台式电脑重装系统怎么做
- 分类:教程 回答于: 2023年04月15日 11:18:00
工具/原料:
系统版本:win7旗舰版
品牌型号:戴尔成就3681
软件版本:口袋装机 v3.1.329.319
方法/步骤:
方法一:借助口袋装机工具在线给台式电脑安装系统:
1、在电脑上下载口袋装机工具软件,点击U盘重装系统。

2、将u盘插入电脑,准备制作u盘启动盘,点击开始制作。

3、选择要暗黄的系统版本,点击开始制作。

4、软件提示是否备份了U盘内的资料,点击确定。

5、等待下载系统资料。

6、提示启动盘制作成功后,拔出U盘,点击预览,记住自己电脑型号的启动热键。




7、将u盘插入要装系统的电脑,开机按启动快捷键进入启动管理器,选择第二项回车。

8、选择要安装的系统,点击安装。

9、等待系统安装完成,部署完成后,点击立即重启。

10、等待系统启动后进入桌面,完成。
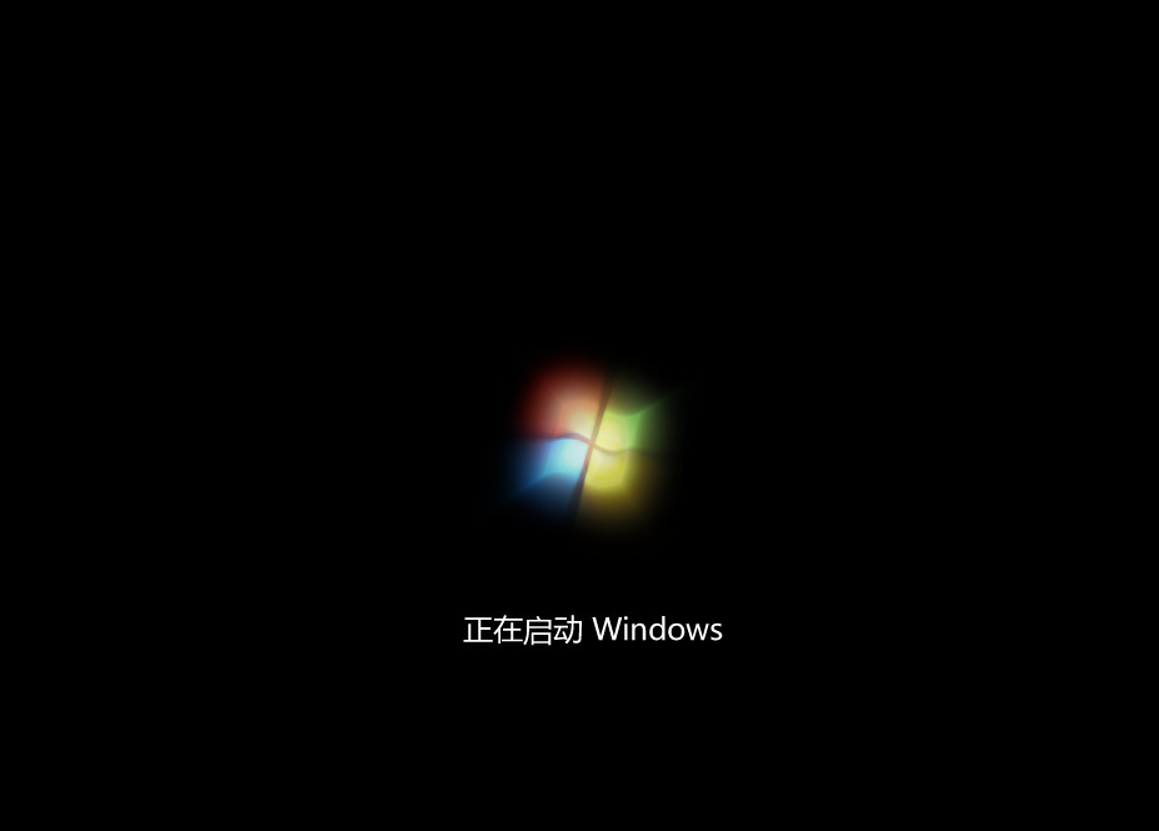
方法二:借助魔法猪装机工具在线给台式电脑安装系统:
1、双击打开魔法猪装机大师工具,选择在线重装系统,选择需要重装的系统版本,下一步。
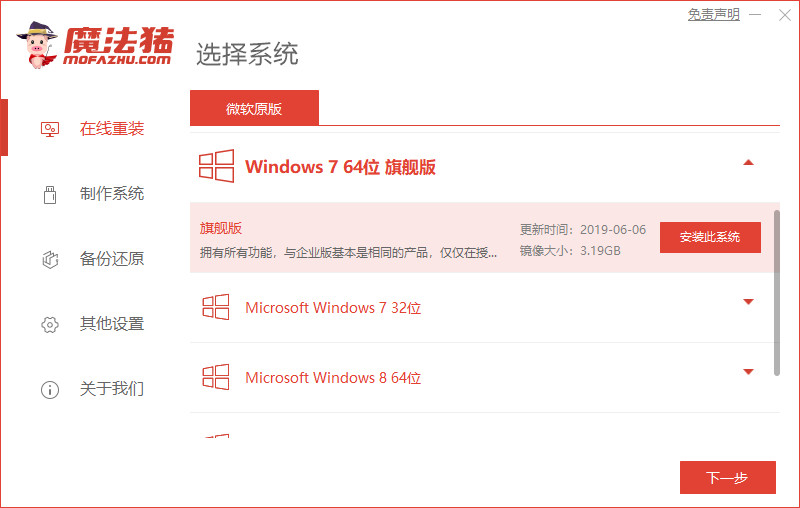
2、在这里可以选择你想要安装的软件,点击下一步。
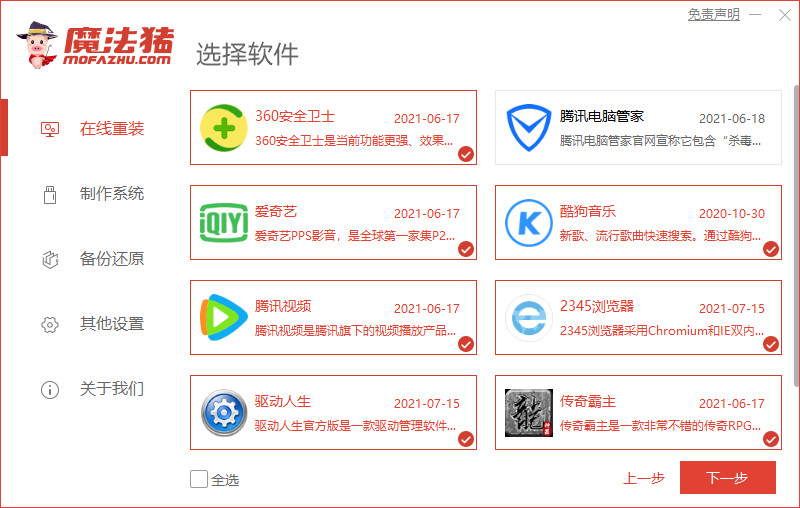
3、然后开始下载系统镜像、软件以及设备驱动。
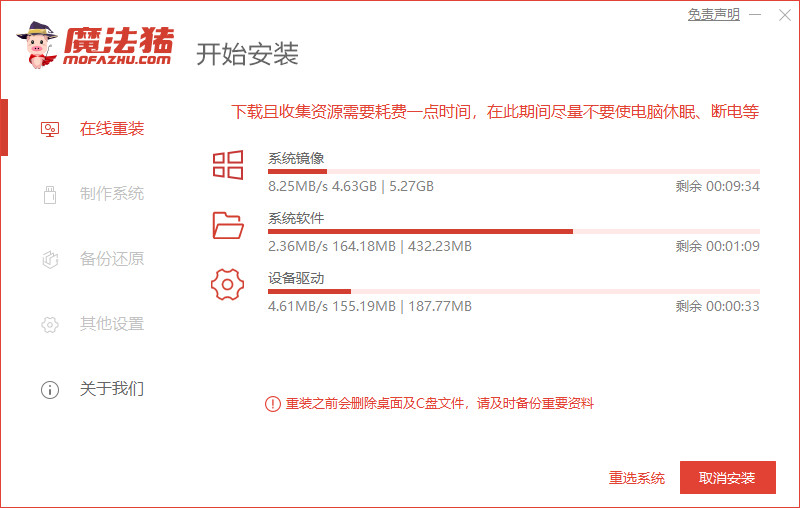
4、下载完成后会进行环境部署,完毕后我们重启下电脑。
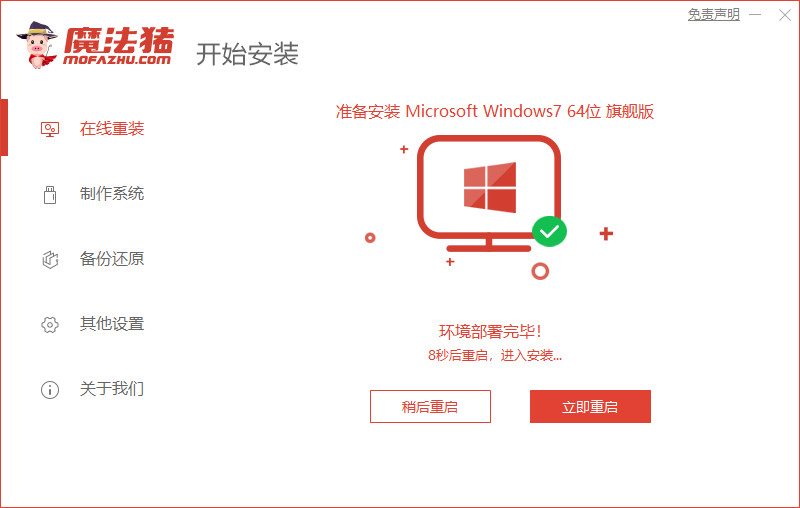
5、进入到windows启动管理器界面,选择带有光标的项回车进入pe系统。
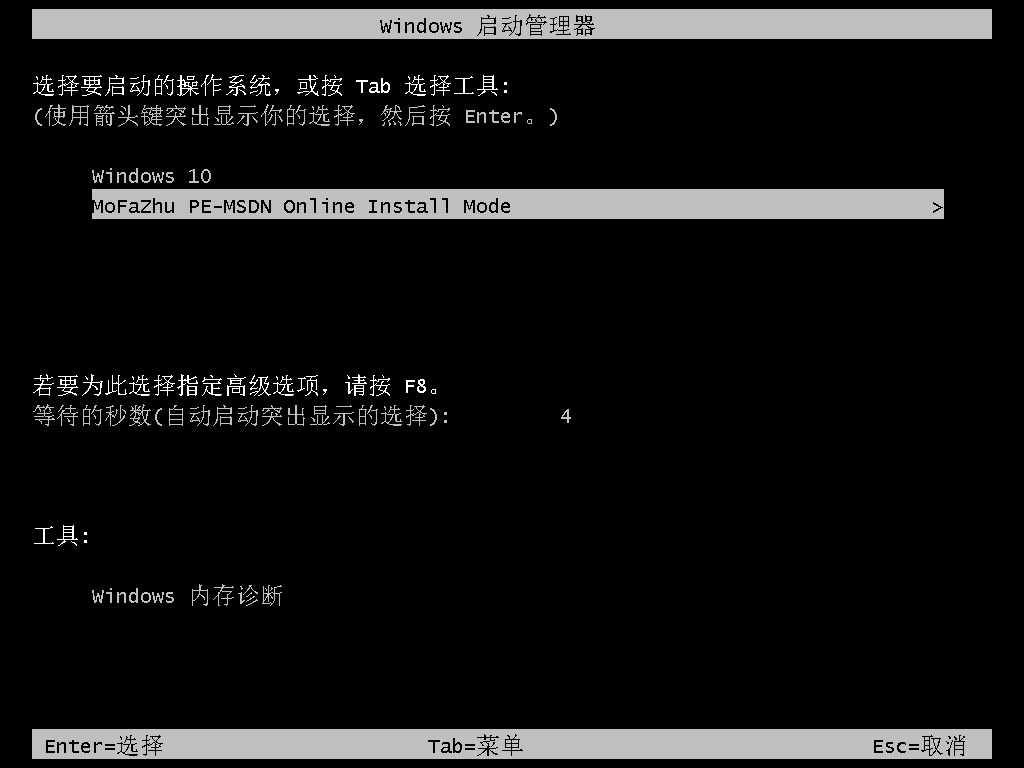
6、系统进入加载页面,等待即可。
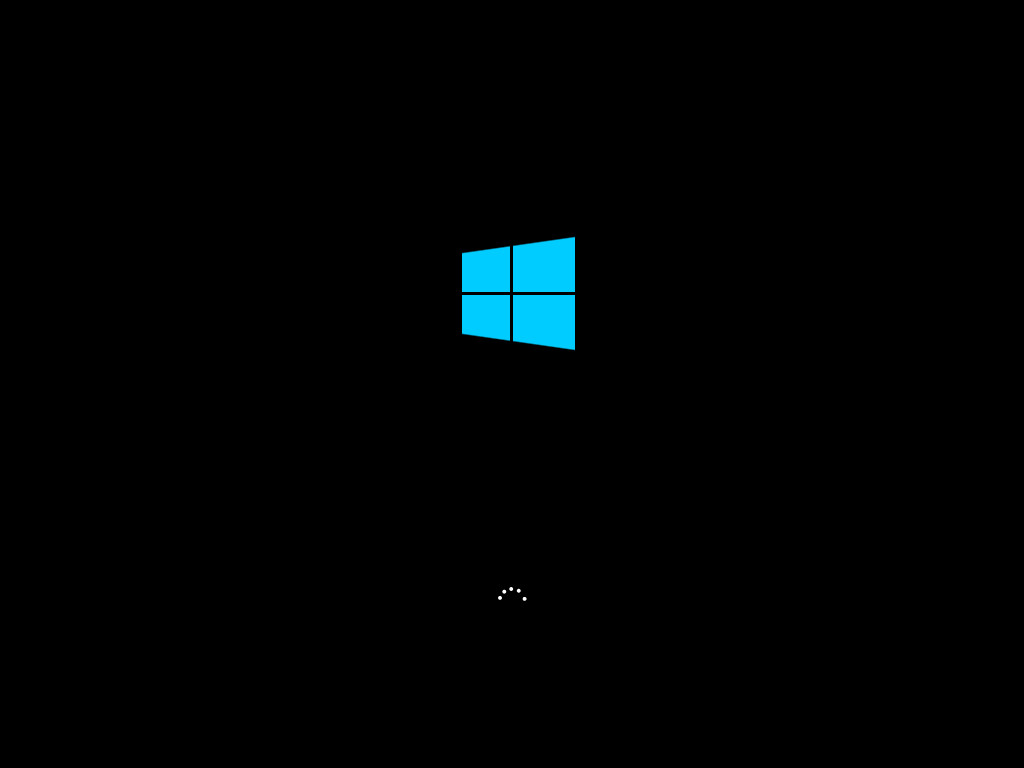
7、开始安装系统。
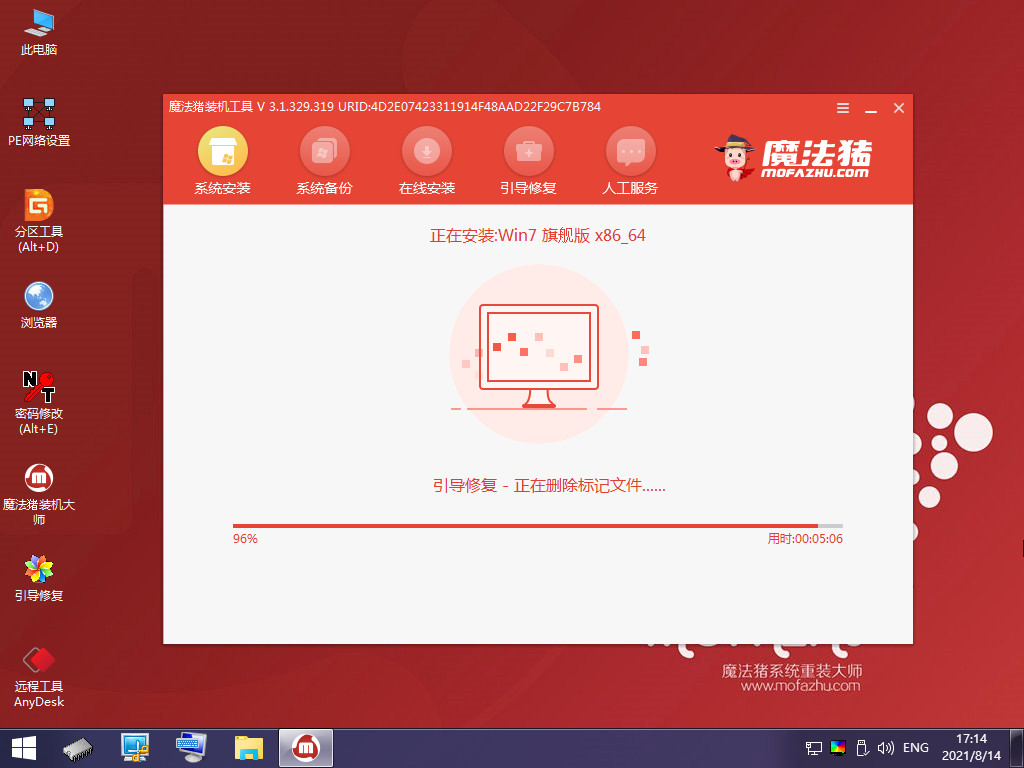
8、在弹出的窗口中勾选C盘,点击确定。

9、安装完成后我们再次重启。

10、期间可能会重启多次。

11、最后重启进入到新系统桌面,即台式电脑重装系统成功。

总结:关于台式电脑重装系统的教程的全部内容小编就为大家详细的介绍到这里,希望以上的介绍能够为更多有需要的用户提供到帮助。
 有用
26
有用
26


 小白系统
小白系统


 1000
1000 1000
1000 1000
1000 1000
1000 1000
1000 1000
1000 1000
1000 1000
1000 1000
1000 1000
1000猜您喜欢
- 小白一键重装官网下载使用方法图文..2022/12/06
- 常用的数据恢复专家软件有哪些..2023/04/20
- 图文演示win11系统安装教程2021/07/03
- 最新win7安装u盘制作方法详解..2016/12/26
- 一键云安装系统详细教程2021/04/02
- 电脑开机后黑屏如何解决2022/10/06
相关推荐
- 小白一键重装系统装完后可以删除吗..2022/11/29
- 为什么需要固态硬盘4K对齐?..2015/05/29
- Windows11中文语言预览版安装教程..2021/08/05
- 如何重装电脑系统2022/04/20
- windows无法访问指定设备路径或文件怎..2022/01/25
- U盘重装win7官方旗舰版教程2016/11/12

















