华硕笔记本重装系统如何操作
- 分类:教程 回答于: 2023年05月02日 10:00:06
工具/原料:
系统版本:windows10
品牌型号:华硕天选3
软件版本:小白一键重装系统 v.12.6.49.2290
华硕笔记本重装系统详解
华硕笔记本重装系统是指将原有操作系统卸载掉,重新安装一个新的操作系统的过程。操作系统是计算机硬件和软件之间的桥梁,是保证计算机稳定工作的基础。重装系统可以解决系统出现问题,提高计算机运行效率的问题。
操作方法:
方法一:使用小白一键重装工具重装华硕笔记本系统
1、首先下载安装小白一键重装系统软件,打开此工具,点击在线重装,选择需要安装的windows7系统,点击下一步。
 2、装机软件此时将会开始自动开始下载系统,请大家耐心等待。
2、装机软件此时将会开始自动开始下载系统,请大家耐心等待。
 3、装机软件此时将会自动进行环境部署,点击立即重启电脑。
3、装机软件此时将会自动进行环境部署,点击立即重启电脑。
 4、电脑重启之后,我们选择XiaoBai PE-MSDN Online Install Mode按回车键进入PE系统安装界面。
4、电脑重启之后,我们选择XiaoBai PE-MSDN Online Install Mode按回车键进入PE系统安装界面。
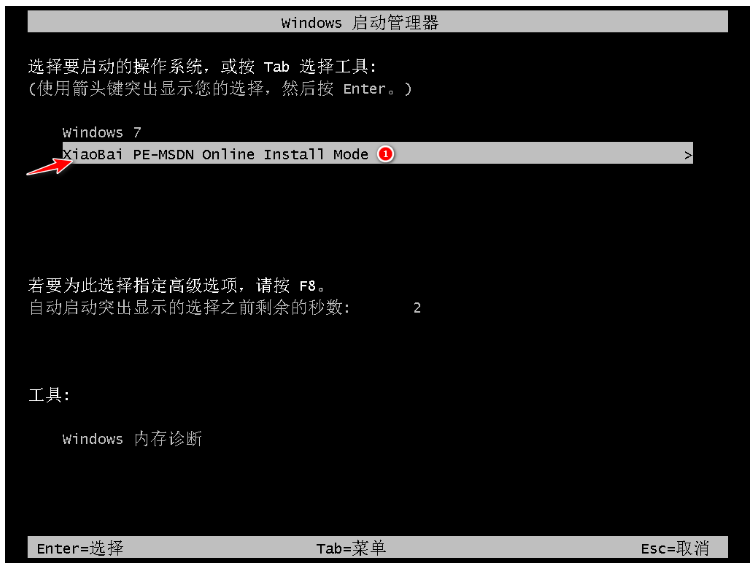 5、硬盘分区,修复引导,耐心等待。
5、硬盘分区,修复引导,耐心等待。
 6、系统安装完成后再次点击立即重启按钮。
6、系统安装完成后再次点击立即重启按钮。
 7、进入windows7系统界面,即说明华硕笔记本重装win7系统成功。
7、进入windows7系统界面,即说明华硕笔记本重装win7系统成功。
 方法二:使用黑云一键重装系统工具重装
方法二:使用黑云一键重装系统工具重装
1、打开黑云一键重装系统工具,点击立即开始重装系统之旅;
 2、选择需要的数据进行备份,然后点击备份并进行下一步;
2、选择需要的数据进行备份,然后点击备份并进行下一步;
 3、进入选择系统界面,选择本次需要重装的win7系统,点击安装此系统;
3、进入选择系统界面,选择本次需要重装的win7系统,点击安装此系统;
 4、接着等待工具自动下载系统的过程;
4、接着等待工具自动下载系统的过程;
 5、下载完成后配置重装文件,执行倒计时进行系统安装,第一阶段安装完成后,电脑自动重启;
5、下载完成后配置重装文件,执行倒计时进行系统安装,第一阶段安装完成后,电脑自动重启;
 6、重启后工具会自动安装系统组件、驱动、以及系统激活等操作;
6、重启后工具会自动安装系统组件、驱动、以及系统激活等操作;
 7、随后等待系统安装过程,系统安装完成后会重启电脑,重启后进入系统桌面则表明此次win7系统重装完成。
7、随后等待系统安装过程,系统安装完成后会重启电脑,重启后进入系统桌面则表明此次win7系统重装完成。
 总结:这就是重新安装华硕电脑的过程。大家在重新安装计算机的时候需要注意的是,重新安装计算机系统的方式并不只有一种,我们选择了什么方式就要遵循那个方式。对一个系统进行重新装载时,不能采用多种重新装载方式,否则将会造成重新装载失败,或造成系统间的不兼容。此外,在重新设置系统之前,最好将计算机中的一些重要档案及程式储存起来,以免遗失。
总结:这就是重新安装华硕电脑的过程。大家在重新安装计算机的时候需要注意的是,重新安装计算机系统的方式并不只有一种,我们选择了什么方式就要遵循那个方式。对一个系统进行重新装载时,不能采用多种重新装载方式,否则将会造成重新装载失败,或造成系统间的不兼容。此外,在重新设置系统之前,最好将计算机中的一些重要档案及程式储存起来,以免遗失。
 有用
26
有用
26


 小白系统
小白系统


 1000
1000 1000
1000 1000
1000 1000
1000 1000
1000 1000
1000 1000
1000 1000
1000 1000
1000 1000
1000猜您喜欢
- photoshop激活码激活教程2023/01/17
- 最全面的主板跳线图解2016/09/06
- 华硕系统重装图文教程2016/10/30
- xp系统安装产品密钥是什么2022/05/18
- 如何用U盘重装系统图文教程..2016/10/26
- 简述快马一键重装系统好吗..2022/11/30
相关推荐
- 硬盘安装win7系统图解教程2017/03/08
- windows10装window7系统教程2017/01/24
- 怎样用虚拟光驱安装系统2016/11/07
- Thinkpad笔记本重装系统,小编教你如何..2017/12/02
- 用u盘安装win7系统教程2017/03/22
- 制作启动u盘教程2016/12/30

















