大白菜u盘制作windows7系统启动盘图文教程
- 分类:U盘教程 回答于: 2017年06月08日 22:05:46
今天为大家整理了大白菜u盘制作深度技术Ghost windows7系统旗舰版启动盘的方法,帮助用户制作深度技术Ghost windows7旗舰版启动盘从而可以顺利的解决安装问题,接着就是大白菜u盘制作深度技术Ghost windows7系统旗舰版启动盘的方法,大家可以学习起来哦。
很多的朋友都不会使用除了光盘安装以外的安装方法,但是现在的电脑基本上都是不带有光驱的,系统出现问题我们应该怎么办呢?今天我们就来详细的了解一下大白菜u盘制作原版Ghost windows7系统专业版启动盘的方法吧。
大白菜u盘制作Ghost windows7系统启动盘步骤:
第一步、将制作好的大白菜启动盘插入电脑中,接着我们要进入大白菜启的主菜单界面就要先重启电脑,接着出现开机画面时,通过使用启动快捷键引导u盘启动进入即可,接着我们再选择“【02】”确认。如下图所示

u盘制作win7启动(图1)
第二步、登录大白菜pe系统桌面,自动弹出大白菜PE工具窗口,点击“浏览”进入。如下图所示
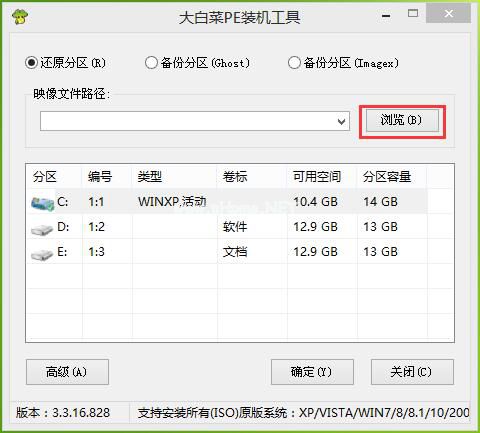
u盘制作win7启动(图2)
第三步、打开存放在u盘里的win7系统镜像包,如图所示,点击“打开”进入下一步。如下图所示
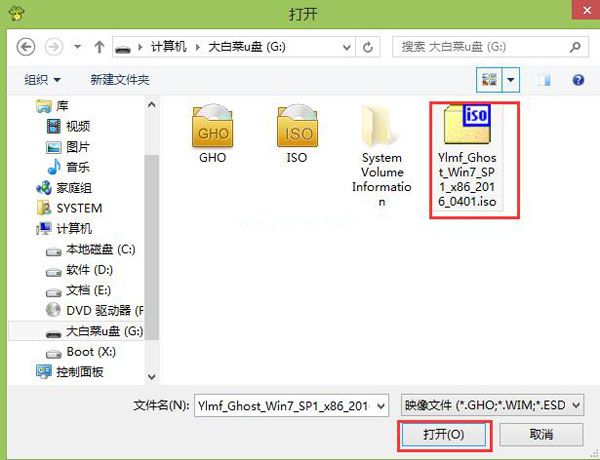
u盘制作win7启动(图3)
第四步、等待PE装机工具提取系统文件,选择磁盘分区用于安装系统,接着我们点击“确定”进入即可。如下图所示
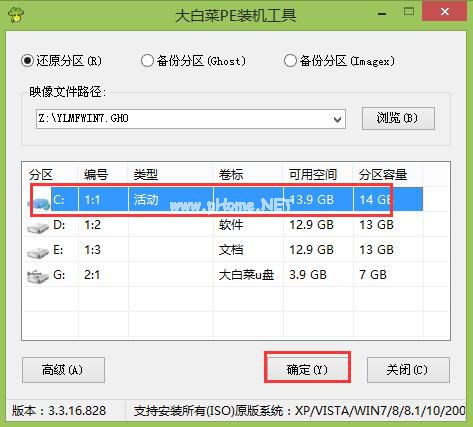
u盘制作win7启动(图4)
第五步、点击“确定”进入窗口。如下图所示
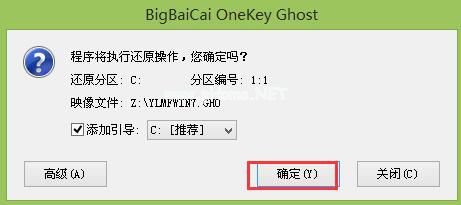
u盘制作win7启动(图5)
第六步、耐心等待文件释放至磁盘分区过程。如下图所示
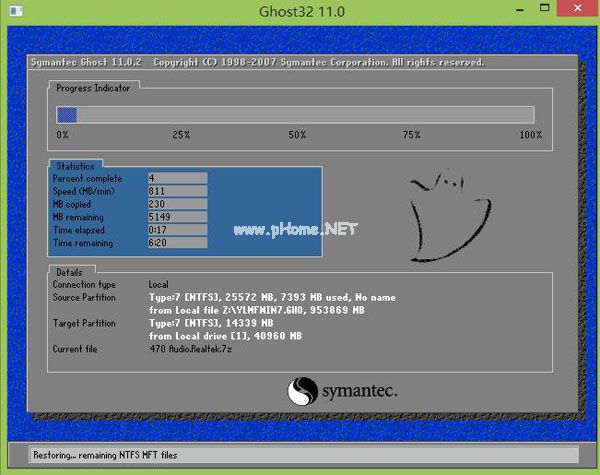
u盘制作win7启动(图6)
第七步、释放后,电脑重新启动,执行安装win7系统的安装步骤,如下图所示

u盘制作win7启动(图7)
好了,关于在大白菜u盘制作windows7系统启动盘的方法到这里就结束了,大白菜u盘制作windows7系统启动盘可以帮助大家顺利的安装win7系统,当然如果你想要关注其他的,如:激活码使用方法,激活工具使用或是介绍,都可以到系统之家官网中了解哦。
 有用
26
有用
26


 小白系统
小白系统


 1000
1000 1000
1000 1000
1000 1000
1000 1000
1000 1000
1000 1000
1000 1000
1000 1000
1000 1000
1000猜您喜欢
- 系统之家一键U盘安装windows7系统图文..2017/06/09
- 教你一键U盘装系统教程2019/04/02
- 非UEFI模式的U盘怎么设置的教程..2022/03/08
- 华硕主板怎么设置u盘启动装系统..2022/09/24
- acer笔记本电脑如何设置u盘启动..2020/04/22
- 怎么用u盘重装系统xp2022/08/09
相关推荐
- u盘给镜像iso安装系统步骤图解-小白装..2021/12/29
- U盘修复工具,小编教你全能U盘修复工具..2018/10/06
- u盘制作系统pe启动盘如何操作..2022/05/21
- 电脑店一键重装系统如何制作U盘启动盘..2022/11/07
- U盘装系统进不去引导界面怎么解决..2022/06/17
- 小白一键重装系统u盘制作启动盘的步骤..2021/06/24

















