小编教你一键U盘装系统
- 分类:U盘教程 回答于: 2020年06月18日 08:39:00
当今社会,电脑可以说是融入了我们的生活,每个工作职能都需要使用到电脑来录入信息。电脑既然这么重要,但还是偶然出现些小故障。我们都可以通过u盘来重装系统拯救电脑。不知道怎么操作的,可以参考小编的u盘重装系统教程。

1、注:准备好一个8g以上u盘,一台能上网的电脑。在使用前请把杀毒软件退出。点击允许。
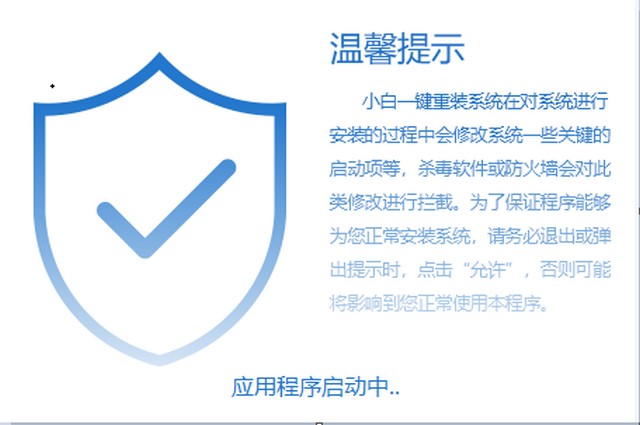
2、将u盘插入usb接口,点击制作系统开始制作。
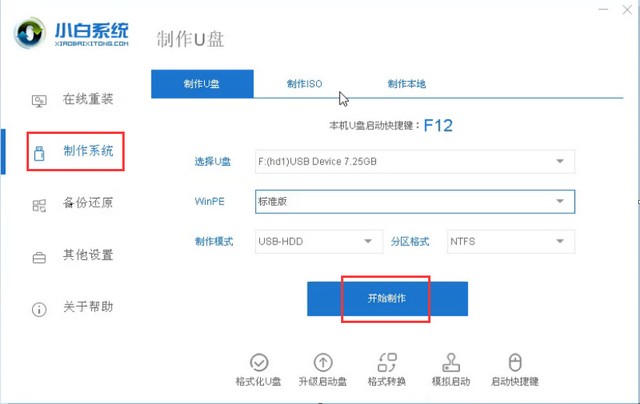
3、选择你需要安装到u盘的系统版本。

4、在制作启动u盘前会清除所选u盘的所有文件,需备份好重要资料。
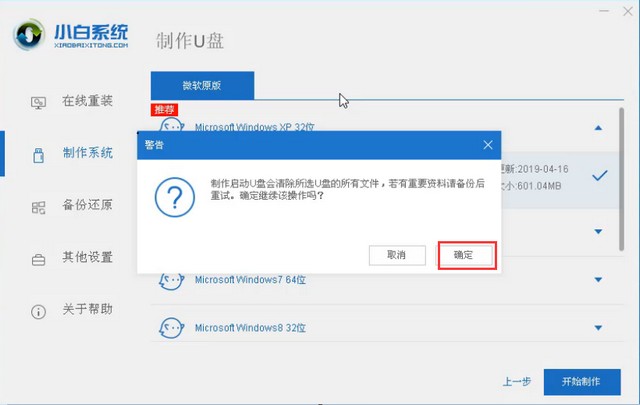
5、开始下载制作启动u盘的资源。
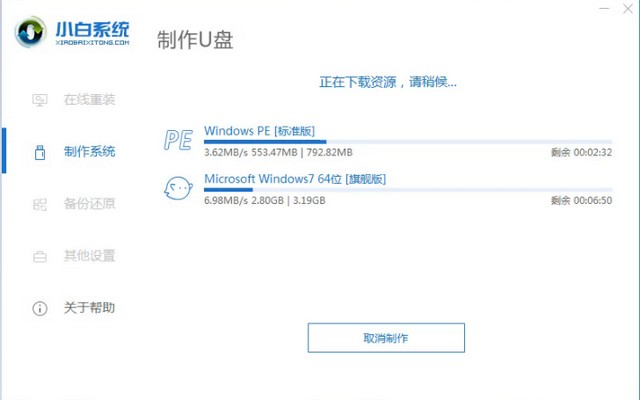
6、启动u盘制作成功后,点击取消,拔出u盘即可。
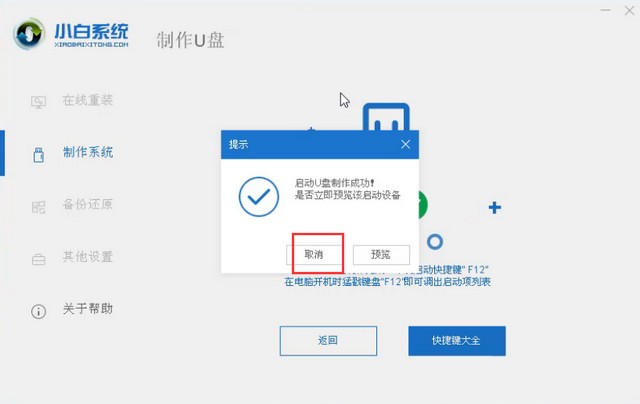
7、按u盘启动热键一般为F8、F12,不知道的话,可以上小白系统官网查询,选择红色方框中回车即可。

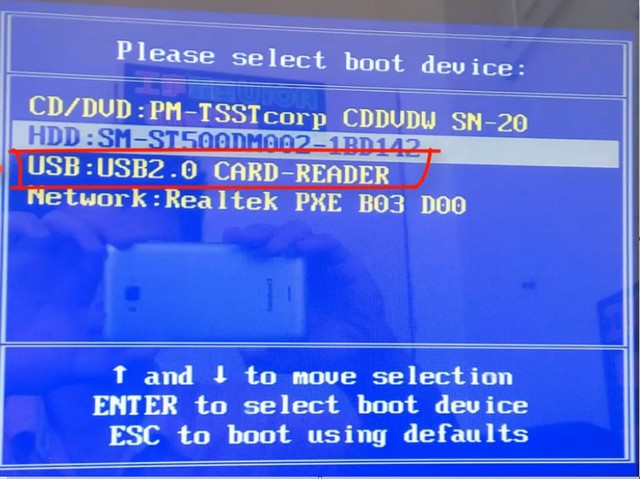
8、进入到pe系统后,选择要安装的系统版本。

9、等待系统安装完成后,重启电脑即可。
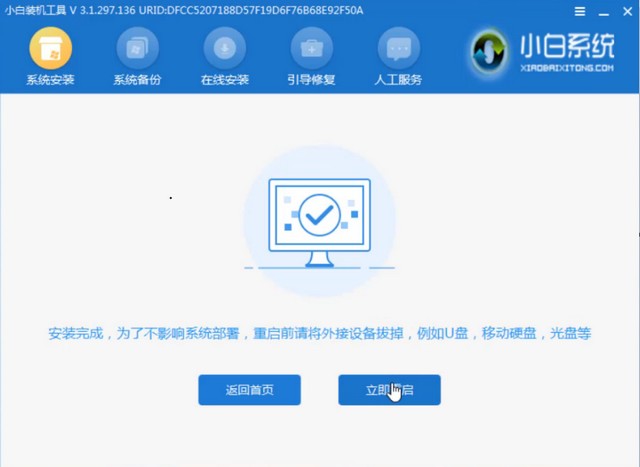
10、重启后进入到系统桌面,重装即可完成。

以上就是小编介绍的一键U盘装系统教程,在使用我们小白一键重装系统的过程中有疑问的话,可以咨询我们的技术客服。
 有用
26
有用
26


 小白系统
小白系统


 1000
1000 1000
1000 1000
1000 1000
1000 1000
1000 1000
1000 1000
1000 1000
1000 1000
1000 1000
1000猜您喜欢
- 电脑开机密码忘记了怎么办?如何重置密..2021/11/29
- u盘格式化后数据恢复工具哪个好用..2023/02/16
- usb接口没反应,小编教你浏览最新usb系..2017/11/15
- 电脑u盘装win7系统教程分享2021/06/29
- 分享u盘重装系统步骤win72023/03/04
- u盘做启动盘后容量变小怎么办..2022/05/23
相关推荐
- 如何设置bios,小编教你如何将U盘启动..2018/01/16
- 装机吧u盘系统重装2022/11/17
- 简述电脑怎么用u盘重装系统win7..2022/11/22
- U盘做启动盘,小编教你怎么用U盘做启动..2018/05/03
- 小白一键重装系统怎么下载到u盘首先制..2022/11/13
- 怎么用U盘装系统2022/09/15

















