U盘做启动盘,小编教你怎么用U盘做启动盘
- 分类:U盘教程 回答于: 2018年05月03日 08:40:02
我们通常都会把U盘用于储存资料,U盘的价值在我们手里基本上都是当做一种移动资料载体,虽然这个作用对我们已经非常大了,但是U盘还有一种对我们有更大帮助的功能,那就是把U盘制作成启动盘,在我们更换系统或者想重装系统的时候就不用找电脑店的人了,有这个U盘启动盘我们自己都可以轻松搞定的,那么U盘制作启动盘应该怎么制作呢?小编这就教你们。
U盘对大家来说都是非常熟悉的了,但是启动盘是什么呢?有什么作用?我相信还是有大部分人是不清楚启动盘是什么东西的,启动盘呢是一种可以在你电脑系统出现问题的时候帮助你重装系统,亦或者在你感觉你自己现在这个系统不太好用的时候帮助你更换系统,那么U盘制作启动盘是怎样制作呢?小编今天就教大家U盘制作启动盘的教程。
U盘制作启动盘教程
首先我们下载一个系统之家PE专业版一键制作工具并安装

制作图-1

制作图-2

U盘制作启动盘图-3
勾选启动系统之家U盘制作工具在点击完成安装
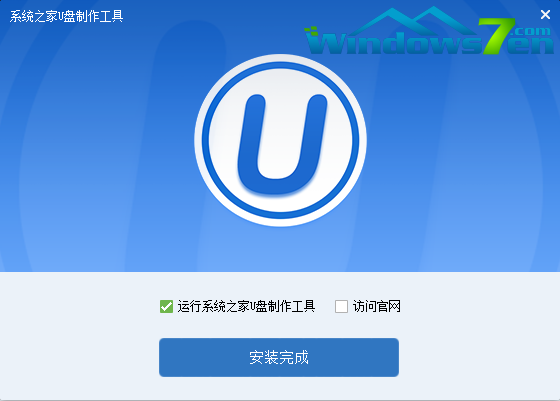
启动盘图-4
接下来就是制作过程了,首先准备一个U盘,4gb以上,把U盘里的资料备份好后连接电脑,然后在功能工具界面选择好U盘并点击一键制作

启动盘图-5
点击提示上的确定
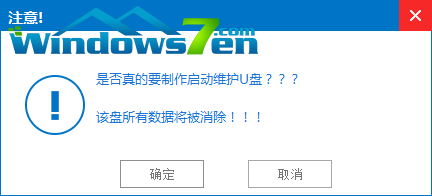
U盘图-6
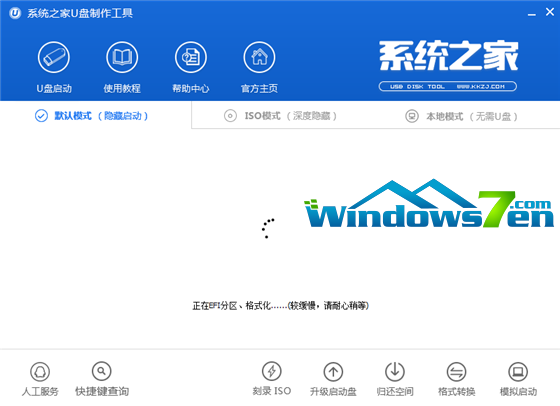
制作图-7

U盘制作启动盘图-8
若该U盘启动盘是作为系统安装所用,那么就需要将解压ISO镜像文件得到的.GHO镜像复制到U盘启动盘的GHO文件夹中。
以上就是U盘制作启动盘的教程了
 有用
26
有用
26


 小白系统
小白系统


 1000
1000 1000
1000 1000
1000 1000
1000 1000
1000 1000
1000 1000
1000 1000
1000 1000
1000 1000
1000猜您喜欢
- 如何设置u盘启动为第一启动项..2022/09/25
- u盘重装系统windows 7的教程2022/02/03
- 重装系统无法识别u盘怎么办..2022/10/20
- 如何完成u盘启动制作?2022/08/16
- 小白一键重装制作U盘教程2022/10/28
- win10安装教程u盘安装步骤演示..2021/11/05
相关推荐
- 怎么从u盘启动电脑重装系统..2022/09/16
- 简述联想电脑重装系统按哪个键进u盘启..2023/02/27
- u盘哪家好|小编教你怎么选择U盘..2017/12/02
- u盘修复工具 免费版下载2017/09/07
- 小编教你硬盘坏道修复工具..2017/10/19
- 传授绿叶u盘启动盘制作工具如何使用..2019/03/30

















