u盘安装系统windows7 64位 sp1旗舰版图文教程
- 分类:U盘教程 回答于: 2017年06月10日 12:07:22
电脑无法正常的启动,这是我们就可以使用u盘安装系统windows7 64位 sp1旗舰版的方法来进行重装系统了,但是还是有很多的用户并不了解u盘安装系统windows7 64位 sp1旗舰版的方法。所以小编要在这里为大家详细的讲解一下。
现今,电脑的需求已经到了我们的日常使用的地步,如果电脑突然崩溃了,那我们可以使用u盘安装系统windows7 64位 sp1旗舰版的方法进行解决,此文就是小编为大家详细讲解的u盘安装系统windows7 64位 sp1旗舰版的方法了。
u盘装系统win7 64位步骤:
u盘安装系统win7准备工作:
1、制作好的U盘启动盘
2、下载win764位iso镜像文件,并存放到U盘工具中。
u盘安装系统win7步骤:
1、把之前制作好的启动U盘插入计算机接口处,之后重新启动电脑。
在开机画面时按下启动快捷键,
进入如下图的主菜单界面。选择【01】,回车。
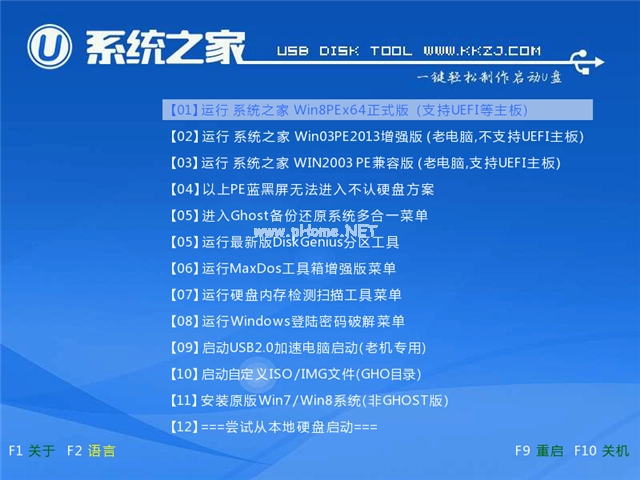
u盘安装系统win7(图1)
2、进入PE系统。运行桌面有pe一键装机工具。
打开一键还原工具页面,选择下载好的win7iso镜像文件。
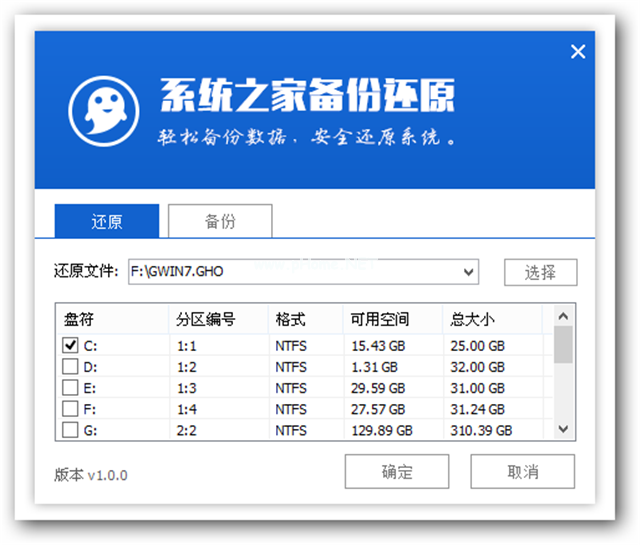
u盘安装系统win7(图2)
3、选择深度技术win7 64位装机版iso系统镜像文件,
弹出询问是否要一键还原温馨提示的窗口,再次点击确定。
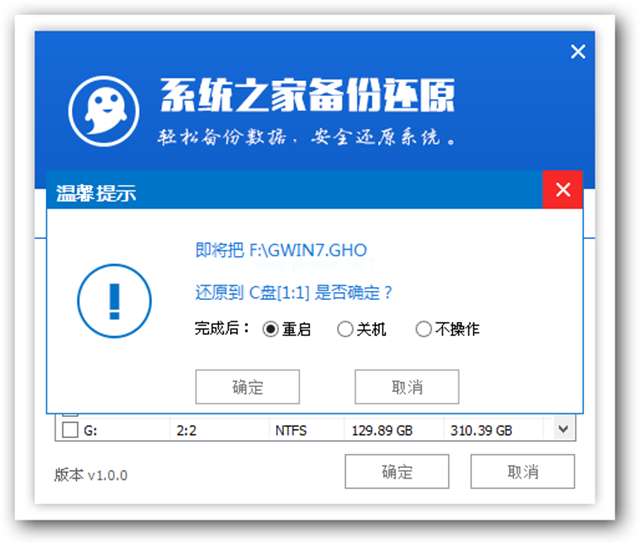
u盘安装系统win7(图3)
4、然后,开始一键备份还原。
等待win7iso镜像释放,最后电脑会自动重启。

u盘安装系统win7(图4)
5、过程中不要有任何的操作,保证U盘重装的顺利完成。

u盘安装系统win7(图5)
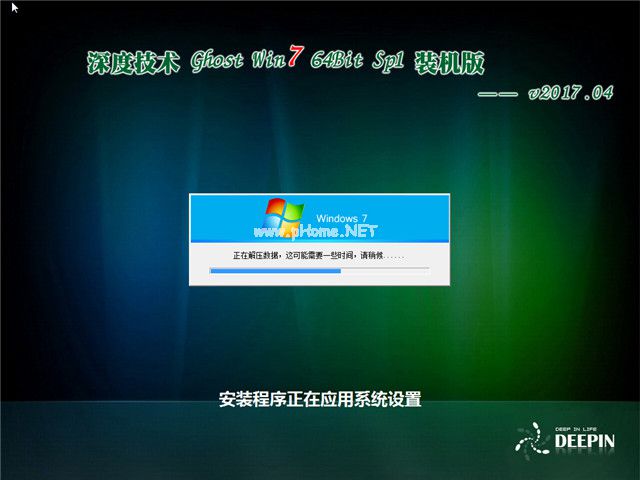
u盘安装系统win7(图6)

u盘安装系统win7(图7)
6、看,U盘重装win7 64位装机版系统的桌面。
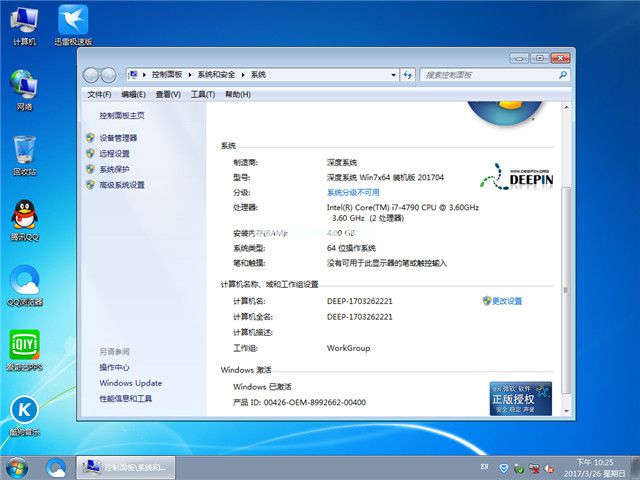
u盘安装系统win7(图8)
 有用
26
有用
26


 小白系统
小白系统


 1000
1000 1000
1000 1000
1000 1000
1000 1000
1000 1000
1000 1000
1000 1000
1000 1000
1000 1000
1000猜您喜欢
- 小编教你使用卡片式U盘2017/09/16
- 小白u盘启动工具使用教程2022/10/16
- 启动u盘怎么还原成普通u盘2022/04/22
- win7系统u盘pe启动盘如何制作..2022/08/13
- 硬盘坏道修复工具操作教程..2017/10/19
- 重装系统u盘启动的步骤是什么..2023/01/07
相关推荐
- nvidia tegra4,小编教你NVIDIA Tegra ..2018/04/19
- 如何bios设置u盘启动2023/05/07
- 装机软件U盘重装系统的教程..2021/10/23
- 大白菜u盘怎么重装系统win10..2022/08/31
- 小编教你u盘写保护怎么解除..2017/09/08
- u启动u盘装系统教程win10的图解..2021/08/17

















