华硕刷bios主板教程
- 分类:U盘教程 回答于: 2017年06月21日 10:07:46
看到网友们最近都这么勤奋学习,小编就要给网友们提问题了,大家知道华硕刷bios主板是如何操作的吗?相信大部分网友都已经掌握了华硕电脑怎么刷bios主板方法了吧,没有掌握的华硕刷bios主板的网友也不用担心,小编已经把华硕电脑刷bios主板教程给大家准备好了。下面就是华硕刷bios主板教程。
从华硕的官方网站上寻找和自己电脑匹配的主板型号。然后选择你的操作系统。
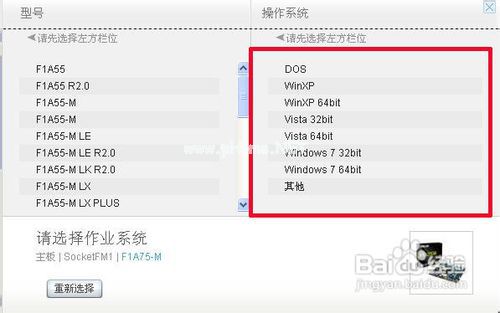
华硕刷bios主板教程图一
点选“公共程序”。这里下载的是最新的BIOS升级工具软件。
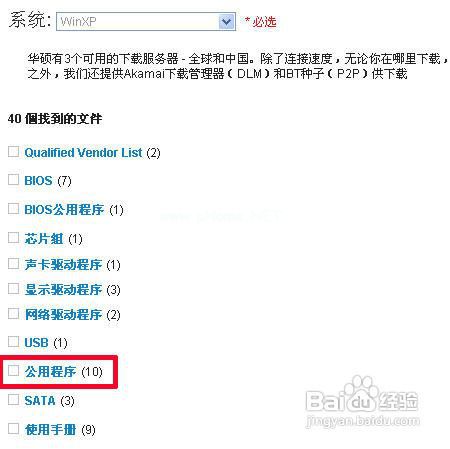
华硕刷bios主板教程图二
下载程序。(一般来说他有几百兆),保存到某个盘符下。(我用的是遨游,其他浏览器会有相应的提示,使其一样。)
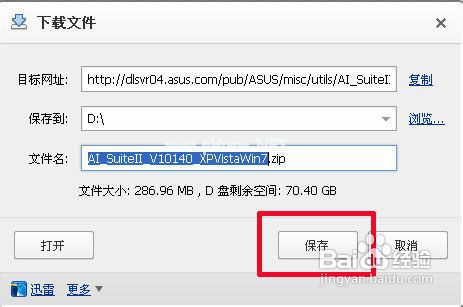
华硕刷bios主板教程图三
再下载最新的BIOS程序。点选“BIOS选最上边的,有日期。一般来说越新的越好。同样下载它。
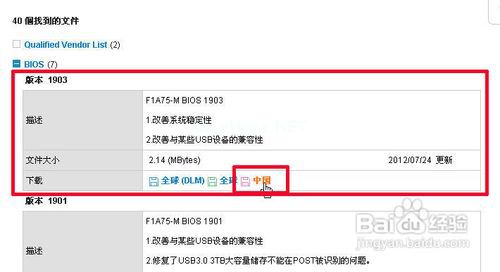
华硕刷bios主板教程图四
下载后安装程序,都勾选上。(尤其是新接触的,你并不知道哪个是你要用的程序,所幸都安装了。)提示重启。点“是”, 重启后,运行软件。点“更新软件”中的“ASUS Update”
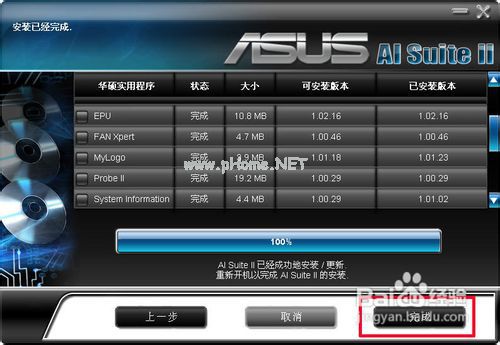
华硕刷bios主板教程图五

华硕刷bios主板教程图六
找到路径打开。
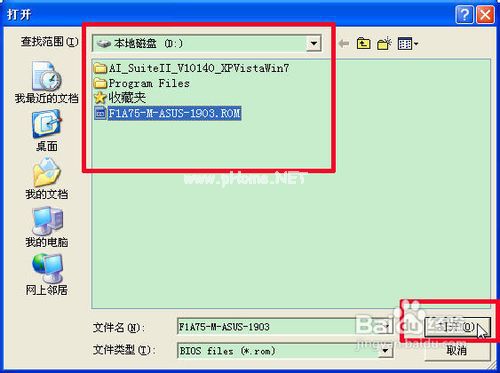
华硕刷bios主板教程图七

华硕刷bios主板教程图八
开机按一次F1键。更新成功。不会安装系统的网友可以参考win8系统安装教程。
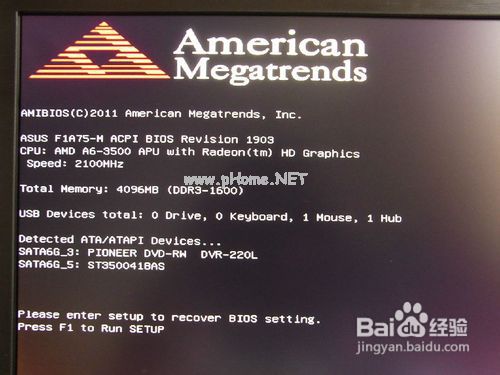
华硕刷bios主板教程图九
以上的全部内容就是小编为网友们带来的华硕刷bios主板教程了,相信网友们看完上面的华硕电脑怎么刷bios主板教程以后,都已经掌握了刷bios方法了。这篇教程小编也是收藏了很久才分享给大家的哦,因为这个方法并没有什么特别出彩的地方,一般人看一两遍就会了。
 有用
26
有用
26


 小白系统
小白系统


 1000
1000 1000
1000 1000
1000 1000
1000 1000
1000 1000
1000 1000
1000 1000
1000 1000
1000 1000
1000猜您喜欢
- 好用的u盘启动盘工具排名2022/07/14
- 怎么用大白菜u盘装系统2022/11/30
- 电脑装系统教程u盘重装步骤..2022/07/30
- U盘量产工具,小编教你如何还原U盘数据..2017/12/12
- 大白菜u盘装系统设置u盘启动教程..2023/02/01
- 演示大白菜u盘重装win7教程2021/07/23
相关推荐
- 分享winpe u盘启动盘制作教程..2020/11/01
- 为什么u盘老是显示文件损坏怎么办..2021/09/29
- U大师一键重装系统官方版具体介绍..2023/02/17
- 云骑士怎么用u盘重装系统2022/12/19
- 小编教你u盘装系统步骤2022/05/18
- u盘杀毒_小编教你U盘杀毒软件..2018/02/10

















