小编教你u盘重装win10 32位要怎么做
- 分类:U盘教程 回答于: 2017年07月29日 16:52:38
u盘重装win10 32位的方法相信有不少朋友都感到好奇,毕竟这个方法留在我们脑海中的印象太深刻了,刚买电脑的时候工作人员都是用u盘重装win1032位的。既然大家需要这个方法,下面小编就来教大家u盘重装win10 32位要怎么做吧!
1、去小白系统官网下载小白一键重装
2、下载之后打开软件,进入到小白一键重装全新UI界面,在这里选择U盘模式
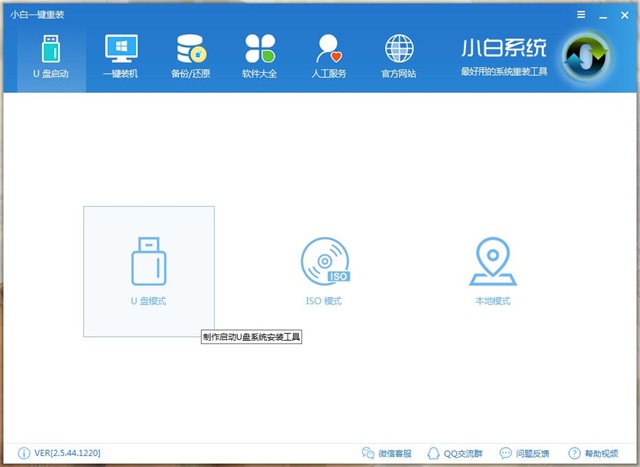
3、然后我们插入自己的U盘,在软件里选中U盘,点击一键制作启动U盘
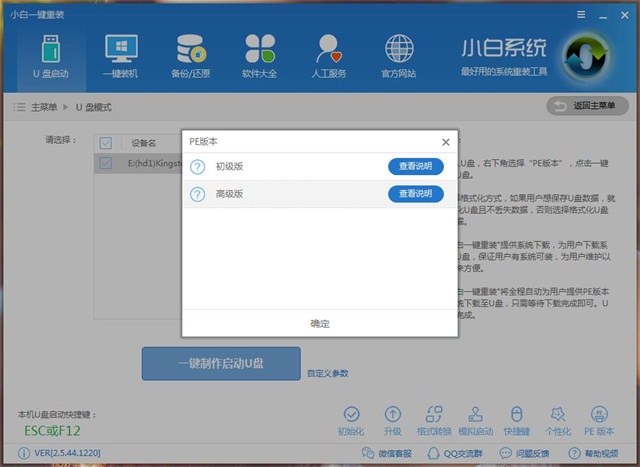
4、初级版是用来修复系统的,高级版就是用来重装系统的,由于我们需要u盘重装win10 32位,就在这里选择高级版吧
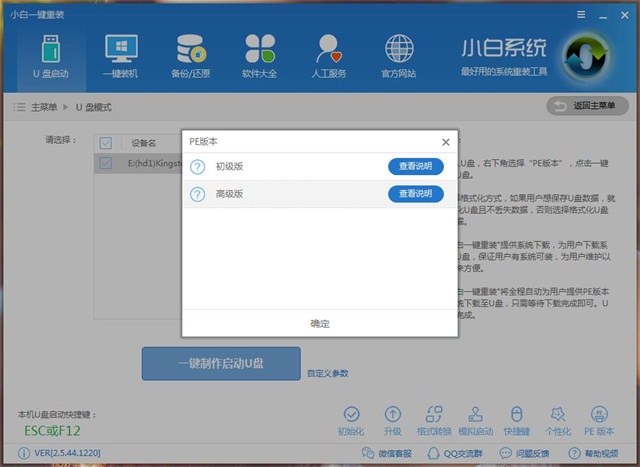
5、然后根据自己的需求选择格式化方法
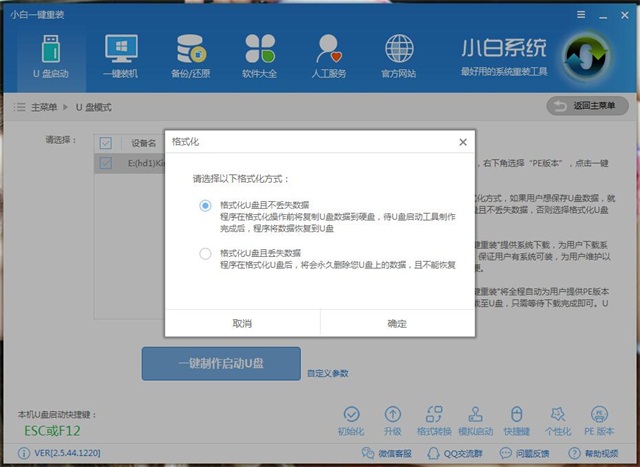
6、新版小白最大的亮点就是U盘重装系统的时候,提供了很多系统选择
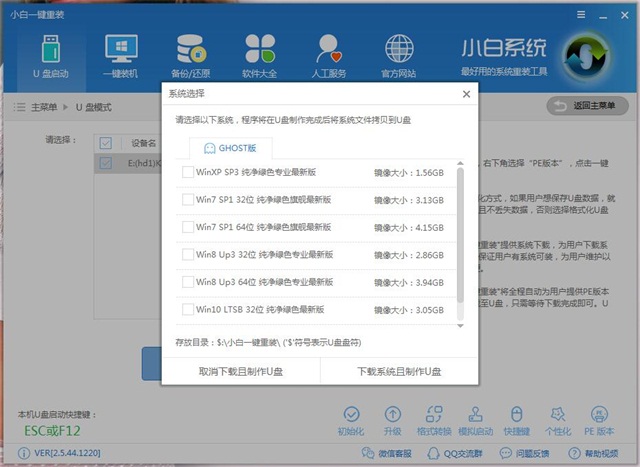
7、这里是下载管理器,需要下载相应组件或者系统

8、这里是启动盘制作界面
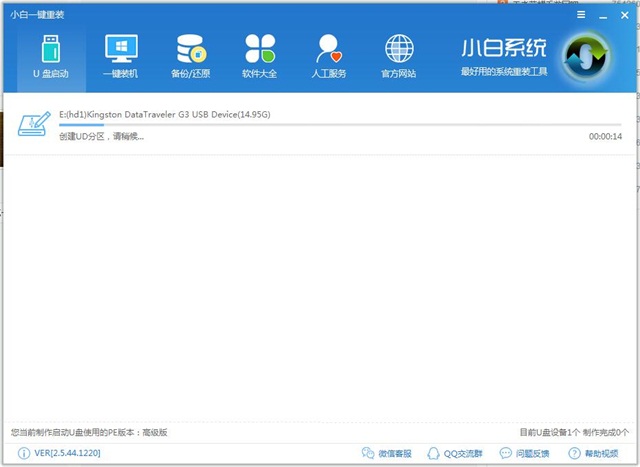
9、当弹出这样的提示之后,就代表制作成功了,我们重启电脑进入BIOS设置,将启动方式设置为U盘启动。各类电脑快捷键如下
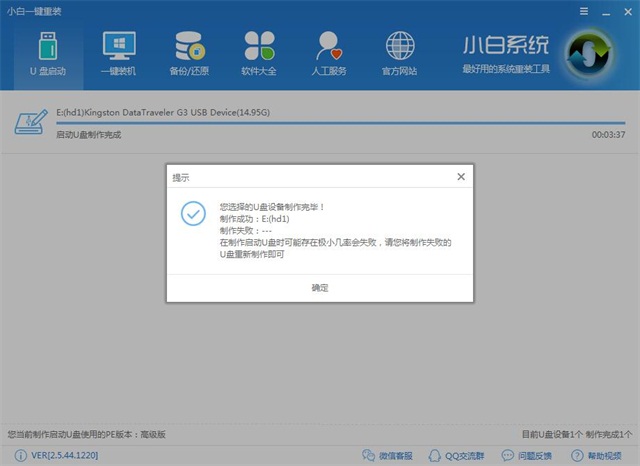

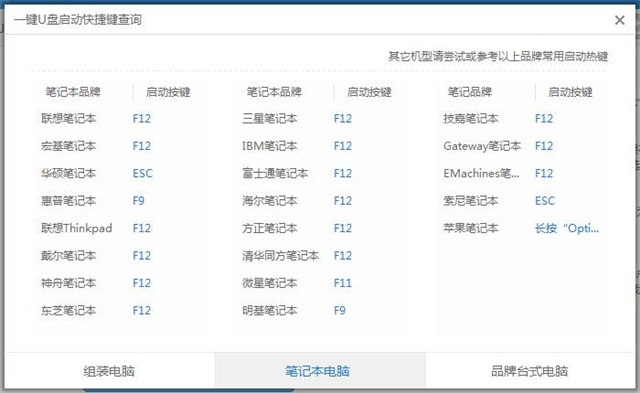
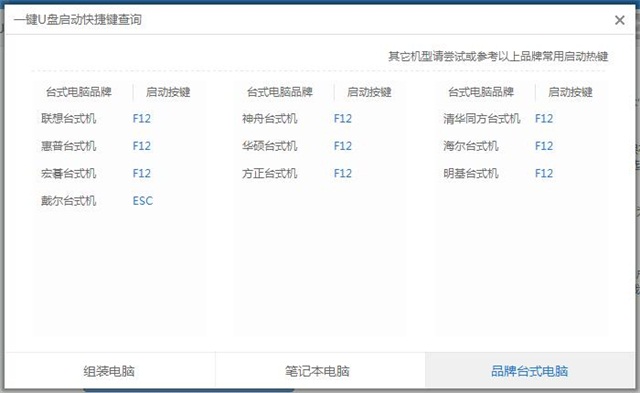
10、在这里选择【02】
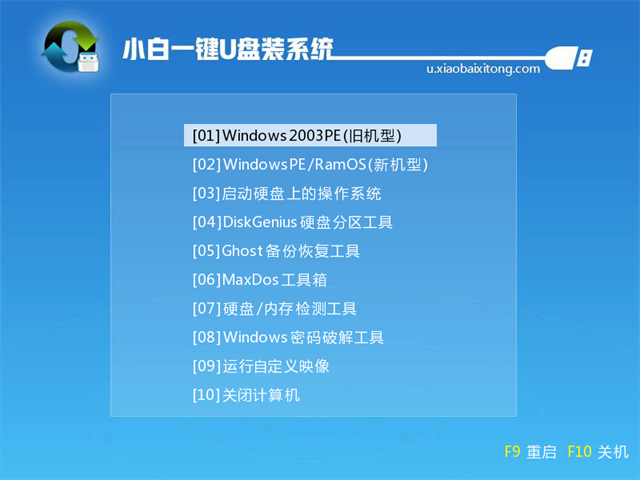
11、这里选择我们的系统文件
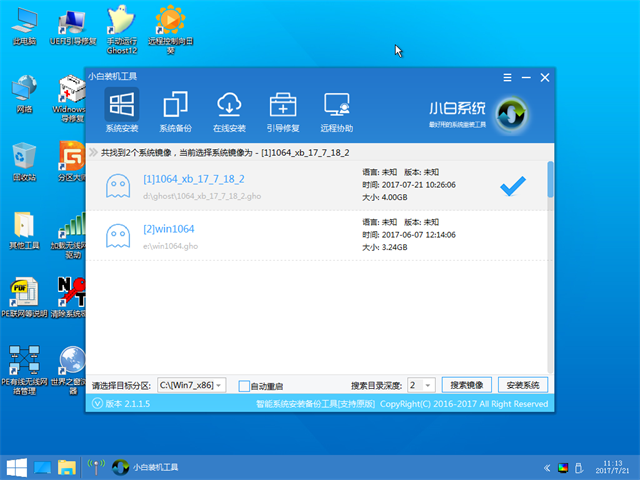
12、然后就进入到重装系统界面了

13、在这里选择是
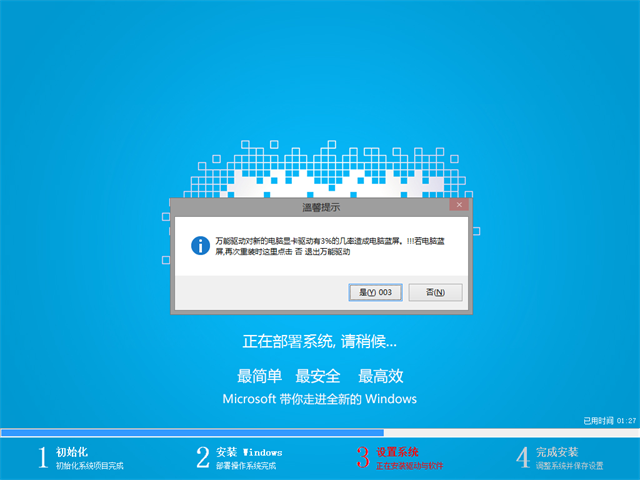
14、这里是驱动安装界面
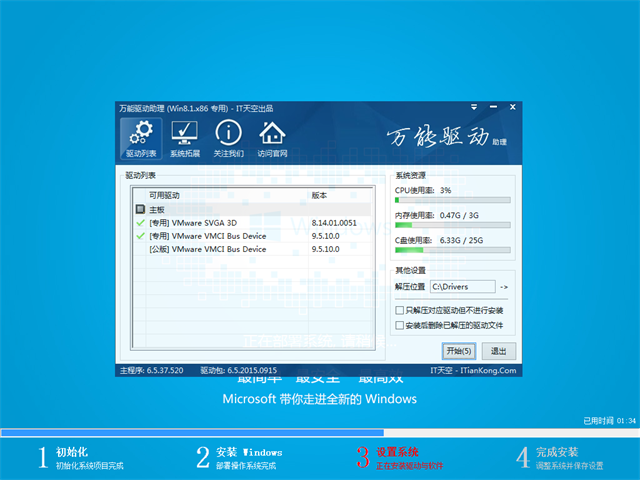
15、等待几分钟后,系统就安装好了
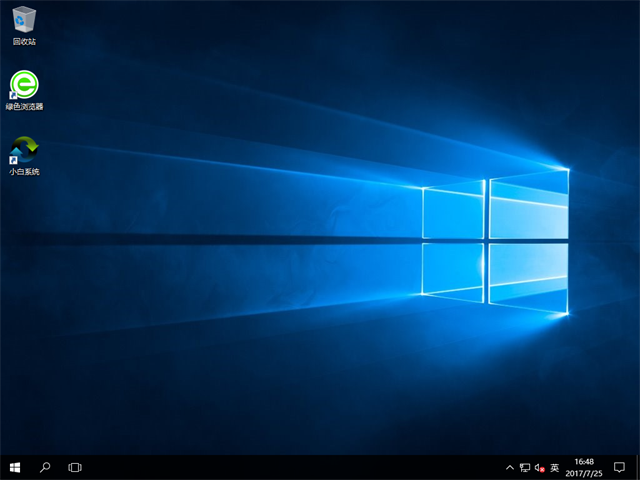
关于u盘重装win10 32位要怎么做就给大家介绍到这里了,相信每一个看完的朋友都已经掌握了u盘重装win1032位的方法,大家如果觉得这个方法好,那就赶紧去尝试一下,这也是对小编辛勤付出的肯定吧。
 有用
26
有用
26


 小白系统
小白系统


 1000
1000 1000
1000 1000
1000 1000
1000 1000
1000 1000
1000 1000
1000 1000
1000 1000
1000 1000
1000猜您喜欢
- u盘安装原版win7系统教程2022/12/02
- 戴尔品牌机设置u盘启动教程..2020/02/27
- 安全模式怎么进,小编教你怎么进安全模..2018/04/28
- 大白菜u盘启动制作工具教程..2022/12/02
- 展示U盘一键安装系统教程2019/07/27
- U盘装系统教程,小编教你如何使用最新..2017/12/25
相关推荐
- 教你小白一键u盘装系统详细步骤..2022/10/22
- 制作u盘系统安装盘,小编教你如何制作u..2018/06/21
- 大白菜u盘装系统教程图文2023/03/31
- U盘修复_小编教你金士顿U盘修复工具..2018/04/19
- u盘里的文件夹无法删除怎么办..2022/04/02
- 小白装机u盘装系统步骤图解..2022/07/31

















