小编教你U盘装系统
- 分类:U盘教程 回答于: 2017年08月23日 16:06:07
大家都很关心,U盘装系统怎么个装法?方法其实很简单,下面是我给大家带来一种,U盘装系统的方法,希望你们会喜欢。
想要知道U盘安装系统的朋友,看过来,这里有你们想要的答案,小编编辑一种关于U盘安装系统的专业方法。欢迎大家速来围观我的经验啦。
U盘装系统操作步骤
首先,准备好一个8G以上的U盘

U盘安装(图1)
下载并安装“小白一键重装”。
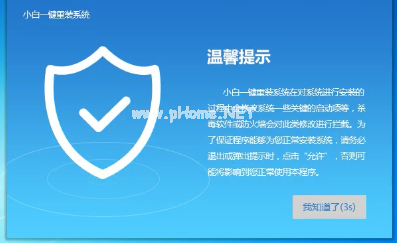
U盘安装(图2)
打开“U盘启动”,选择U盘模式。

U盘安装(图3)
软件识别后的U盘,出现在列表中,勾选。

U盘安装(图4)
右下角,选择PE版本
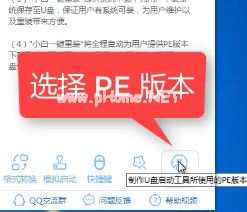
U盘安装(图5)
选择高级版

U盘安装(图6)
可以定义相关参数。

U盘安装(图7)
确定好相关设置后,点击一键制作,启动U盘。

U盘安装(图8)
格式化中,可以选择想要的选项。

U盘安装(图9)
选择想要的制作的系统

U盘安装(图10)
点击“下载系统盘制作U盘”

U盘安装(图11)
等待即可。
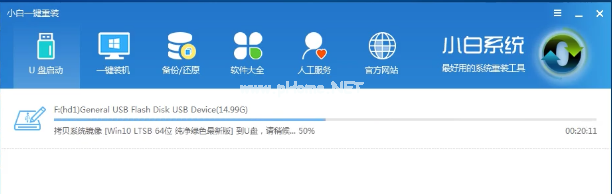
U盘安装(图12)
点击“确定”

U盘安装(图13)
在快捷键根据电脑品牌,选择开机快捷键

U盘安装(图14)
重启系统,开始安装制作好的U盘

U盘安装(图15)
选择第二项

U盘安装(图16)
选择第二个
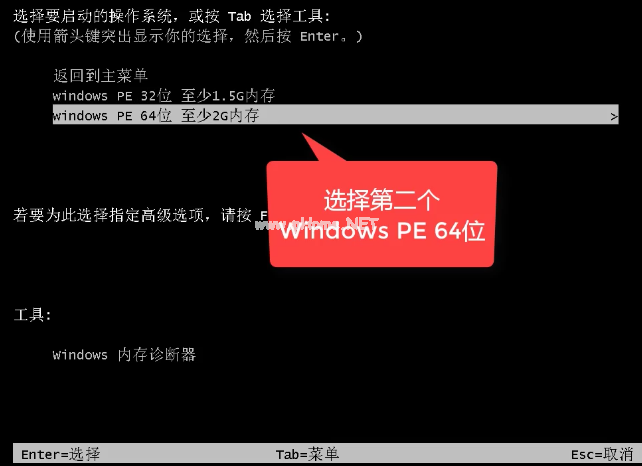
U盘安装(图17)
自动检测U盘系统

U盘安装(图18)
点击“安装系统”

U盘安装(图19)
选择目录分区的路径。

U盘安装(图20)
点击“继续”。
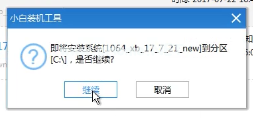
U盘安装(图21)
点击“重启”,拔掉U盘。

U盘安装(图22)
完成安装。

U盘安装(图23)
以上就是如何用U盘装系统的操作步骤了,希望能够帮助到你们。
 有用
26
有用
26


 小白系统
小白系统


 1000
1000 1000
1000 1000
1000 1000
1000 1000
1000 1000
1000 1000
1000 1000
1000 1000
1000 1000
1000猜您喜欢
- 复制文件到u盘提示文件过大怎么解决的..2022/04/21
- u盘格式化ntfs失败怎么解决2021/09/19
- u盘格式化恢复,小编教你如何简单修复U..2017/12/14
- u盘数据恢复大师注册码如何使用..2023/03/02
- 惠普电脑U盘重装系统步骤图解..2022/06/06
- 用u盘重装系统教程2022/08/13
相关推荐
- u盘无法格式化怎么办?5种方法完美解决..2021/02/28
- 华硕笔记本电脑如何设置启动..2020/04/17
- u盘pe如何制作系统呢2020/06/25
- 电脑系统坏了怎么用U盘重装系统..2022/06/06
- 新手U盘一键安装win7系统教程..2022/11/11
- u盘格式化数据恢复的方法2022/11/23

















