小编教你ubuntu u盘安装
- 分类:U盘教程 回答于: 2017年08月24日 12:06:02
U盘如何安装系统ubuntu?是U盘使用者的困惑,下面就跟着小编就U盘如何安装系统ubuntu编辑的图文教程,希望能帮助你摆脱困境。
u盘安装ubuntu怎么操作?相信很多人都想知道解决这个问题的办法,下面跟随小编一起把方法找来,以下就是关于u盘安装ubuntu的操作流程。
ubuntu u盘安装图文解说
管理员身份运行UltraISO,点击“文件”菜单下的“打开”按钮,打开已准备好的ISO镜像文件。

u盘安装(图1)
选择“启动”→“写入硬盘镜像”。写入前备份U盘上面的文件
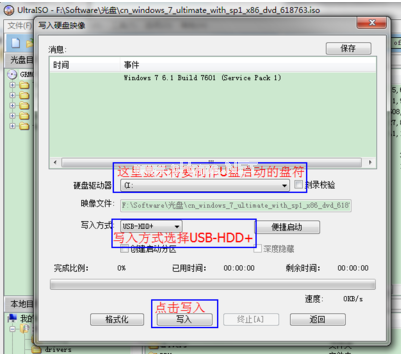
u盘安装(图2)
系统格式化U盘后,就开始刻录Ubuntu 13.10镜像到U盘。Ubuntu的安装U盘就制作完成。
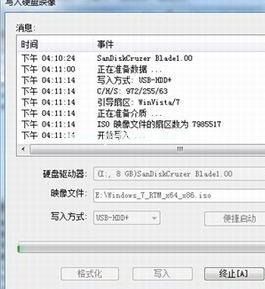
u盘安装(图3)
进入bios设置从U盘启动,不同的主板进入bios不同,根据自己的机子设置就行,选择中文安装。

u盘安装(图4)
开始安装界面,这里把第三方软件选上
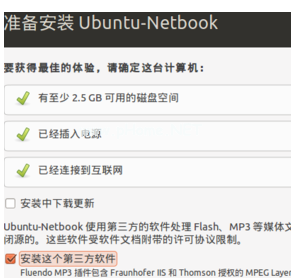
u盘安装(图5)
对于空磁盘,要先新建分区表,选继续;这里是使用未分配的磁盘空间即空闲空间安装,点添加,在分区里填的是6G,挂载点选根目录,也就是右斜杠。
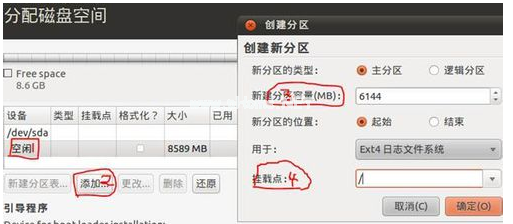
u盘安装(图6)
继续添加
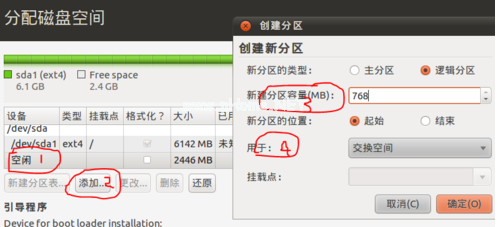
u盘安装(图7)
选择时区,输入用户名和密码
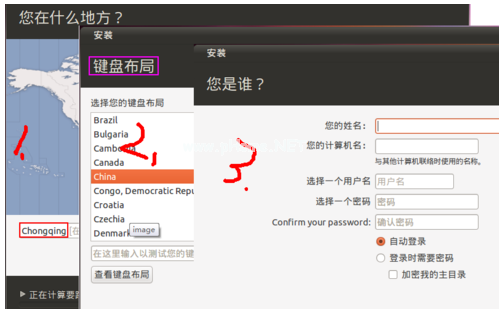
u盘安装(图8)
安装完成,重新启动

u盘安装(图9)
Linux安装完成
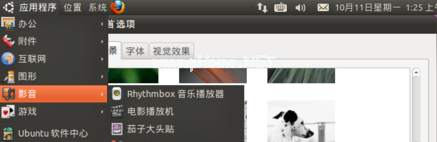
u盘安装(图10)
以上就是ubuntu u盘安装的教程。
 有用
26
有用
26


 小白系统
小白系统


 1000
1000 1000
1000 1000
1000 1000
1000 1000
1000 1000
1000 1000
1000 1000
1000 1000
1000 1000
1000猜您喜欢
- U盘怎么重装电脑系统2022/07/06
- 电脑无法识别U盘怎么办,小编教你解决..2017/12/15
- u盘制作教程2022/11/14
- 想知道如何制作u盘启动盘2022/12/05
- u盘启动盘制作方法2023/01/16
- 电脑U盘重装系统教程2022/08/13
相关推荐
- 怎么用u盘安装win7系统2020/12/31
- 小白U盘重装系统如何操作2022/11/24
- 详解U盘数据格式化怎么做2023/04/22
- 图文详解小白u盘重装系统win10步骤和..2023/01/12
- 电脑店u盘启动盘制作工具的使用方法..2022/07/10
- 想知道u启动怎么重装系统2023/02/01

















