最简单的U盘量产工具安装方法图解
- 分类:U盘教程 回答于: 2017年09月02日 15:00:43
很多朋友都想要学习量产工具的使用方法,毕竟U盘的使用已经非常流行了,那么到底量产工具要怎么使用呢?下面小编就给大家带来量产工具图文教程吧,希望大家看完之后都能够掌握这个方法哦!
很部分朋友都在问关于u盘工具的内容,为了更好的帮助大家了解和使用U盘,小编今天给大家分享u盘工具的使用教程吧.希望可以帮助到大家。
下载此量产工具

u盘工具(图1)
安装软件,安装的过程中选择默认选项即可
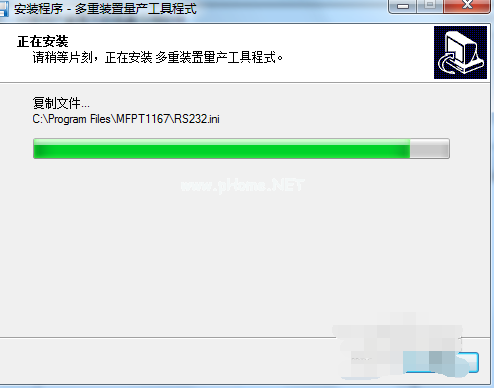
u盘工具(图2)
选择确定
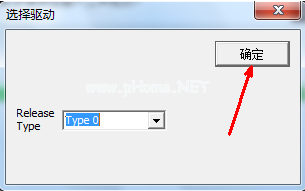
u盘工具(图3)
插入U盘,软件界面的蓝色区域就表示U盘已插入。
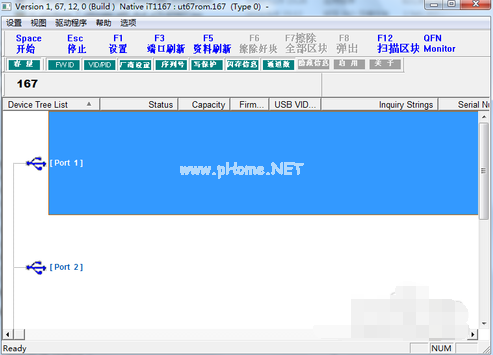
u盘工具(图4)
再量产之前,点击图中的区域的设置按钮,进入相关的参数的设置操作。
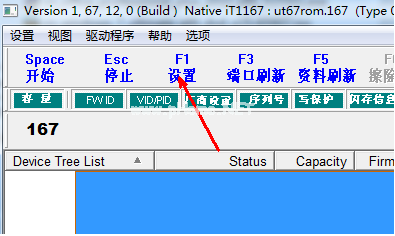
u盘工具(图5)
在设置界面中,在分区设置一栏中,会有分区的具体设置,包括分区的大小,卷材和文件系统,你可以根据自己的需要来区别设置,比如你要分出一个usbrom的分区来作为光驱使用,那么你就点选启用,然后点选自动,然后找一个iso格式的系统镜像加载到程序当中。当一切设置完成之后,点击保存关闭此设置界面。
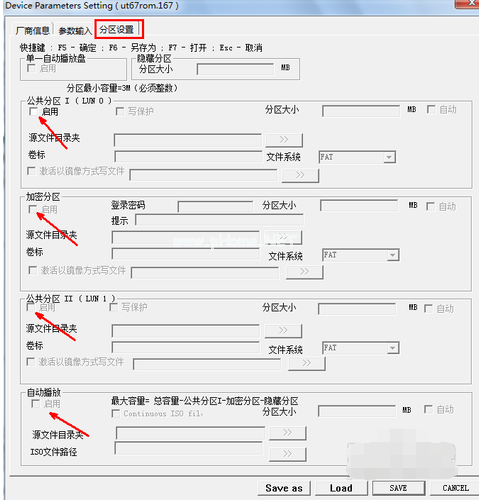
u盘工具(图6)
当我们把一切都设置好了以后,就可以开始量产了,点击程序左上角的开始按钮或者直接按键盘的空格键就可以开始量产,制作过程中不要出现断电或关闭的情况,不然会导致U盘损坏的结果
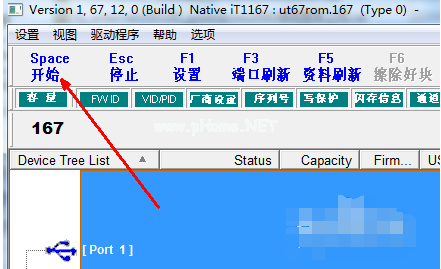
u盘工具(图7)
以上就是u盘量产工具详细教程了,想必你也已经学会了,
 有用
26
有用
26


 小白系统
小白系统


 1000
1000 1000
1000 1000
1000 1000
1000 1000
1000 1000
1000 1000
1000 1000
1000 1000
1000 1000
1000猜您喜欢
- u盘安装xp系统教程2021/09/29
- 演示u盘怎么安装win7镜像系统..2021/10/30
- 华硕主板bios设置U盘启动的方法教程..2023/04/30
- u盘怎么装系统win102022/12/01
- 金山U盘修复工具下载2017/09/14
- 咔咔装机工具如何制作U盘启动盘安装系..2020/05/11
相关推荐
- 小白一键重装系统u盘教程图文详解..2022/07/16
- 如何用u盘安装系统2020/12/31
- 联想bios设置u盘启动项怎么操作..2022/04/26
- 大白菜u盘装系统教程图解2023/04/30
- u盘启动系统,小编教你如何制作u盘启动..2018/02/08
- 金士顿u盘数据恢复工具哪种好用..2022/11/30

















