大白菜u盘启动,小编教你如何制作
- 分类:U盘教程 回答于: 2017年11月21日 09:40:00
U盘的功能很多,我们可以利用U盘维护,U盘解锁,U盘储存文件等等,而今天,小编向跟大家说的制作U盘启动的那些事儿,可能有些用户就笑了,这么简单还用的着说,但是有些用户却不那么认为,是的,U盘启动很重要,小编这就来跟大家说说使用大白菜u盘启动工具的制作教程。
有用户问小编使用什么U盘启动制作工具才能够简单又快捷的制作成功呢?之前他也制作过,但是因为对那软件不熟悉以及操作步骤复杂而以失败而告终,面对这种不是很懂有想虚心学习的用户,小编默默的赞赏他们,下面,小编就给大家带来具有纯傻瓜式制作的大白菜u盘启动。
大白菜u盘启动
准备工作:
下载并且安装好大白菜装机版
一个存储空间大于8G的u盘。
打开安装好的大白菜装机版,插入u盘等待软件成功读取到u盘之后,点击“开始制作”进入下一步操作。

大白菜u盘启动图-1
在弹出的信息提示窗口中,点击“确定”进入下一步操作。
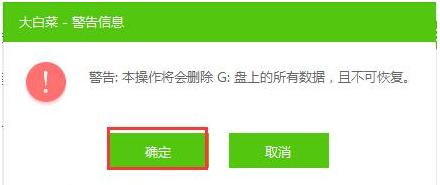
大白菜图-2
耐心等待大白菜装机版u盘制作工具对u盘写入大白菜相关数据的过程

大白菜图-3
完成写入之后,在弹出的信息提示窗口中,点击“是(Y)”进入模拟电脑

大白菜u盘启动图-4
模拟电脑成功启动说明大白菜u盘启动盘已经制作成功,按住Ctrl+Alt释放鼠标,点击关闭窗口完成操作。

大白菜图-5
以上就是大白菜一键制作启动u盘教程,。
 有用
26
有用
26


 小白系统
小白系统


 1000
1000 1000
1000 1000
1000 1000
1000 1000
1000 1000
1000 1000
1000 1000
1000 1000
1000 1000
1000猜您喜欢
- xp系统下载U盘安装教程2021/11/02
- 用u盘装系统教程2023/01/23
- 白云一键重装系统官网u盘启动教程..2022/11/22
- 金士顿u盘怎么样,小编教你金士顿u盘分..2018/08/25
- u盘量产pe装系统,小编教你u盘如何安装..2018/01/20
- 制作u盘启动盘用什么格式2022/05/09
相关推荐
- u盘0字节数据恢复如何操作2023/04/12
- 如何使用u盘重装系统win72023/02/16
- 如何制作u盘启动盘重装系统..2022/12/13
- 惠普bios,小编教你惠普bios怎么设置u..2018/06/13
- 好用的u盘启动制作工具2022/04/30
- 如何制作u盘系统安装盘2022/04/30

















