安装系统教程,小编教你U盘安装win7系统的方法
- 分类:U盘教程 回答于: 2017年12月22日 14:01:51
win7系统以它的稳定性,兼容性,安全性得到了广泛的用户,特效别是游戏玩家的用户认可,而一些用户发现自己买的电脑时预装win10,就想着安装会win7系统,那么U盘怎么安装win7系统呢?为此,小编就给有这方面有需要的用户整理了篇U盘安装win7系统的图文教程。
U盘,一个具有小巧便于携带、存储容量大、价格便宜、性能可靠的特点,而得到广泛的使用,到一半的用户都是用来储存一些急用的文件,对于U盘的其它的作用了解不多,今天,小编就来跟大家探讨一些U盘的另一个功能,U盘安装win7系统,喜欢吗?有需要的用户就来看看吧。
安装系统教程
准备工作:
1、使用大白菜装机版,制作一个大白菜u盘启动盘

安装系统图-1
2、将下载好的ghost win7系统镜像包放入制作好的大白菜u盘启动盘中。
3、更改电脑硬盘模式为AHCI
完成以上准备工作,下面就一起来看看大白菜装机版安装win7系统使用教程。
将制作好的大白菜u盘启动盘插入usb接口,
重启电脑,出现开机画面时,通过使用启动快捷键引导u盘启动进入到大白菜主菜单界面,
选择“【02】运行大白菜Win8PE防蓝屏版(新电脑)”回车确认。

安装系统图-2
登录大白菜装机版pe系统桌面,系统会自动弹出大白菜PE装机工具窗口,点击“浏览(B)”进入下一步操作

安装系统图-3
点击打开存放在u盘中的ghost win7系统镜像包,点击“打开(O)”后进入下一步操作。

U盘安装图-4
等待大白菜PE装机工具提取所需的系统文件后,在下方选择一个磁盘分区用于安装系统使用,然后点击“确定(Y)”进入下一步操作。
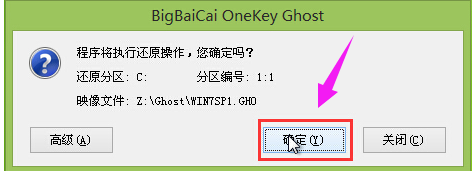
安装系统图-5
点击“确定(Y)”进入系统安装窗口。

U盘安装图-6
耐心等待系统文件释放至指定磁盘分区的过程
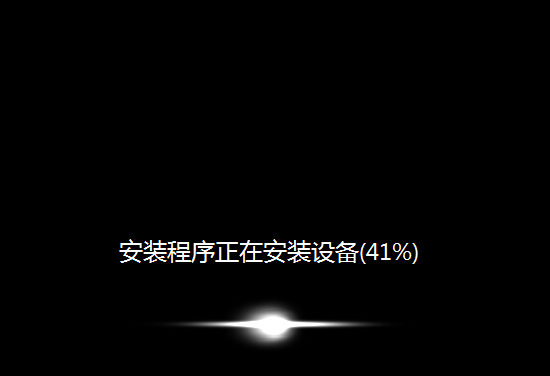
U盘图-7
电脑会重新启动,稍后将继续执行安装win7系统后续的安装步骤,

安装系统图-8
所有安装完成之后便可进入到win7系统
以上就是U盘安装win7系统的操作教程了。
 有用
26
有用
26


 小白系统
小白系统


 1000
1000 1000
1000 1000
1000 1000
1000 1000
1000 1000
1000 1000
1000 1000
1000 1000
1000 1000
1000猜您喜欢
- 怎么把win10系统下载到u盘安装的教程..2021/12/30
- 如何用u盘重装系统win72023/02/11
- 映泰主板怎么bios设置U盘启动..2020/04/18
- 告诉你如何使用u盘安装win10 iso..2018/12/01
- 联想z460无线网卡驱动下载2017/09/14
- 大白菜u盘启动工具怎么使用..2022/05/17
相关推荐
- u盘装机无法进入引导菜单怎么办..2021/07/18
- 大白菜u盘重装win10系统的教程..2022/08/26
- u盘启动设置安装教程2022/09/25
- 小白u盘启动盘制作工具怎么使用..2022/06/17
- U盘安装xp系统,小编教你共享如何安装..2017/11/28
- U盘小白盘的使用方法2022/07/14

















