一键u盘装系统,小编教你怎么一键u盘装系统xp
- 分类:U盘教程 回答于: 2017年12月27日 14:02:49
作为Windows史上最经典的一代操作系统,XP系统如今依旧比较常见,国内的xp用户依然庞大,如果使用xp系统的用户在使用中遇到了需要重装系统的情况,该怎么去操作呢?可能很多的用户对一键u盘装系统xp不太了解,为此,小编就给大家整理了一键u盘装系统xp的教程。
xp系统具有界面美观,运行流畅,占用资源少等特点,虽然已经停止对xp系统的服务支持,不过还是有不少用户会安装使用。如果我们在使用其它西餐厅的用户想要使用回xp系统该怎么操作呢?其实方法有很多,下面,小编就来跟大家探讨一下一键u盘装系统xp的操作。
一键u盘装系统
安装准备:
1、备份电脑C盘和桌面文件
2、2G左右U盘,制作xp系统U盘安装盘
3、引导设置
4、操作系统
在电脑上插入u盘xp安装盘,重启过程中按F12、F11、Esc选择USB选项,回车
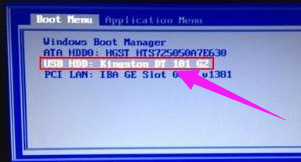
安装xp图-1
进入安装界面,选择【1】安装系统到硬盘第一分区

一键图-2
转到这个界面,执行系统解压操作

u盘图-3
解压之后自动重启,开始安装xp系统
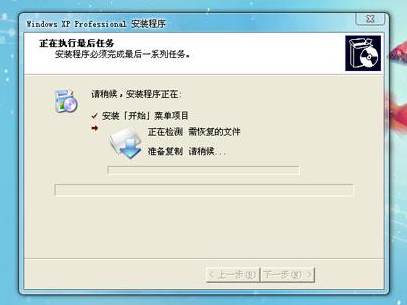
u盘装系统图-4
完成后重启进入xp桌面

u盘图-5
以上就是一键u盘装系统xp的操作方法了。
 有用
26
有用
26


 小白系统
小白系统


 1000
1000 1000
1000 1000
1000 1000
1000 1000
1000 1000
1000 1000
1000 1000
1000 1000
1000 1000
1000猜您喜欢
- 怎么用u盘给电脑重装系统2022/09/21
- u盘启动系统安装步骤详细介绍..2021/06/25
- 大白菜u盘装系统教程步骤2022/05/18
- u盘装系统按什么键进入pe系统..2021/10/18
- u盘装系统教程分享2022/08/20
- U教授安装系统教程2020/04/13
相关推荐
- 笔记本电脑重装系统U盘的使用方法..2022/08/16
- 电脑如何用u盘重装系统教程..2022/05/09
- 系统之家U盘安装系统工具下载..2017/06/19
- 教你word表格分两页断开怎么办..2021/04/30
- ssk u盘,小编教你ssk u盘修复工具..2018/04/02
- u盘什么牌子好用2022/07/11

















