u盘装系统教程,小编教你u盘怎么安装win10系统
- 分类:U盘教程 回答于: 2018年01月08日 14:02:16
记得微软在刚发布win10系统的时候,都实行win7/win8.1可以在线免费升级win10系统的政策,不过,有很多的用户却遇到了升级失败的问题,于是乎就错失了免费升级系统的机会了,那为何不妨使用u盘安装win10系统呢?下面就是小编为大家准备的u盘安装win10系统的教程了。
升级将不再免费,如果想要升级为win10系统的用户,就需要通过U盘安装。Win10不仅仅可以在线升级,用U盘也是可以安装的,而且更加的快捷,费时更少,成功率更高,那么u盘怎么安装win10系统呢?下面,小编就和大家来探讨一下。
u盘怎么安装win10系统
准备工作:
1、从网上下载好大白菜装机版,并制作好大白菜u盘启动盘(详情请参考:大白菜装机版启动u盘一键制作使用教程)。
2、从网上下载win10原版系统,并且将系统镜像放入制作好的大白菜u盘启动盘根目录
3、进入BIOS设置u盘启动为第一启动项
4、更改硬盘模式为AHCI
将制作好的大白菜u盘启动盘插入usb接口(台式用户建议将u盘插在主机机箱后置的usb接口上),
然后重启电脑,出现开机画面时,通过使用启动快捷键引导u盘启动进入到大白菜主菜单界面,
选择“【02】运行大白菜Win8PE防蓝屏版(新电脑)”回车确认

u盘图-1
登录大白菜装机版pe系统桌面,系统会自动弹出大白菜PE装机工具窗口,点击“浏览(B)”进入下一步操作。

u盘图-2
找到并且打开存放在u盘中的win10原版系统镜像包,点击“打开(O)”进入下一步操作。

u盘装系统图-3
完成系统镜像包选择之后,指定一个磁盘为安装系统的系统盘,然后点击“确定(Y)”

安装系统图-4
在弹出的窗口中,点击“是(Y)”开始还原系统。
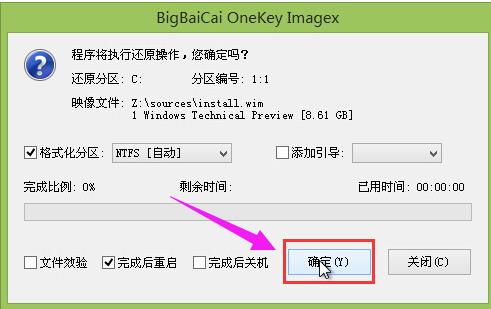
win10图-5
耐心等待系统还原过程的完成,等待电脑还原完成之后
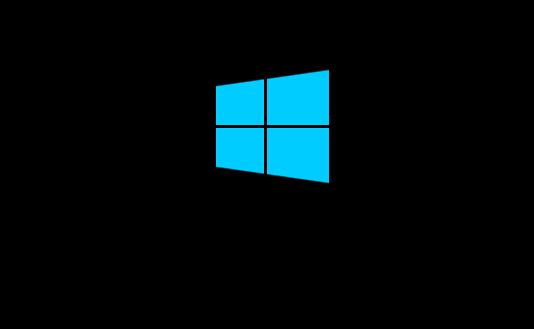
win10图-6
自动重启然后自动安装完成即可。

u盘图-7
以上就是u盘安装win10系统的操作方法了。
 有用
26
有用
26


 小白系统
小白系统


 1000
1000 1000
1000 1000
1000 1000
1000 1000
1000 1000
1000 1000
1000 1000
1000 1000
1000 1000
1000猜您喜欢
- U盘装机必用的启动盘工具有哪些?安装..2017/11/06
- 华硕笔记本重装系统bios设置u盘启动的..2023/01/02
- 小编教你u盘插电脑没反应怎么办..2017/07/24
- 装机吧u盘系统重装2022/12/16
- 小白一键装机U盘制作教程2022/10/27
- u盘装win11的方法2022/08/16
相关推荐
- u盘安装系统win10专业版2022/12/23
- 怎么设置u盘数据恢复出厂设置..2022/11/27
- 笔者教你u盘装xp系统步骤2018/11/03
- 联想电脑没有u盘怎么重装系统..2022/06/12
- 如何解决电脑的USB接口没反应,小编教..2017/11/28
- BIOS怎么设置U盘启动2022/11/09

















