u盘装系统,小编教你怎么用u盘装win7系统
- 分类:U盘教程 回答于: 2018年03月07日 09:45:23
由于不需要电脑光驱支持和系统安装光盘,u盘装系统现在越来越受到系统装机用户的欢迎,特别适合于未安装光驱的台式机或超薄笔记本电脑上。而有用户想要使用win7系统,那么U盘怎么装win7系统?下面,小编就来跟大家分享u盘装win7系统。
如今windows系统越来越受欢迎,它的升级版本也是越来越多,不过win7还是最通用的,自己会装系统最好不过了。而U盘装系统是装机员最常使用的,因其方便携带,体积小,可进行多次操作。下面,小编就来跟大家讲解u盘装win7系统的操作了。
怎么用u盘装win7系统
准备工作:
1、制作一个快启动u盘启动盘
2、一个原版Win7系统镜像文件,并存入制作好的快启动u盘启动盘
将准备好的快启动u盘启动盘插在电脑usb接口上,然后重启电脑,等待出现品牌logo后狂按启动快捷键(例如F12/F11/Esc等)会出现一个启动项顺序选择的窗口,用键盘上的方向键将光标移动到U盘启动项

win7图-1
进入快启动win10pe系统后会自启快启动一键装机工具,选择需要安装的系统,如果装机工具没有出现系统镜像则点击:安装系统时如何选择镜像文件教程
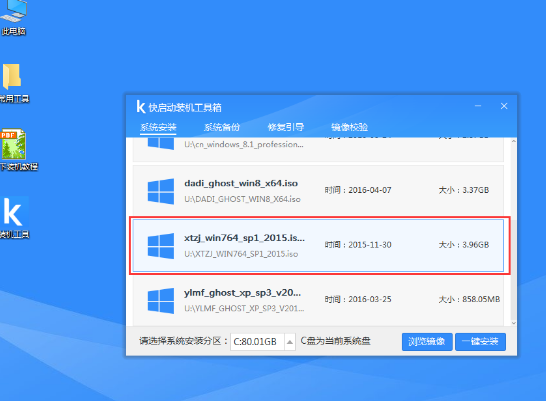
装系统图-2
点击需要安装系统的磁盘将其作为系统盘(C盘为当前系统盘)
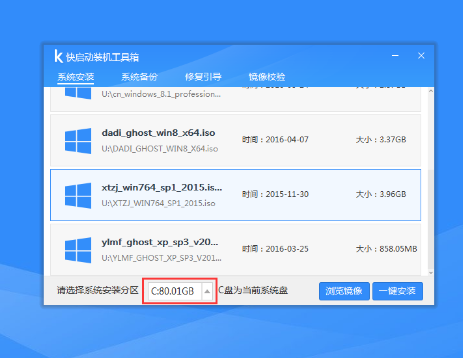
u盘图-3
操作完以上步骤,点击“一键安装”
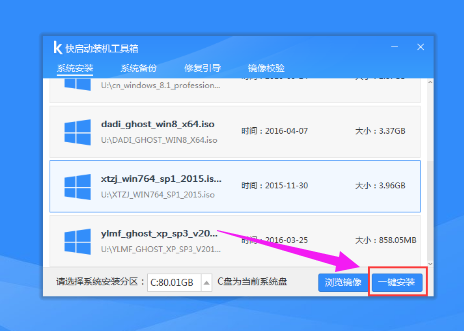
u盘图-4
接着程序便会开始释放系统镜像文件,我们只需耐心等待操作完成并重启

装系统图-5
重新启动进入安装系统界面

win7图-6
系统镜像文件释放完成后,会重启电脑
只需根据提示完成后续安装操作

win7图-7
以上就是u盘装win7系统。
 有用
26
有用
26


 小白系统
小白系统


 1000
1000 1000
1000 1000
1000 1000
1000 1000
1000 1000
1000 1000
1000 1000
1000 1000
1000 1000
1000猜您喜欢
- 晨风u盘,小编教你如何制作启动盘..2018/01/04
- 戴尔电脑如何进入bios设置U盘启动的详..2021/04/23
- u盘装系统之前启动制作工具..2022/12/09
- bios设置u盘启动,小编教你启动教程..2018/09/13
- 电脑用u盘重装系统怎么设置启动项..2021/09/09
- 电脑店u盘启动盘制作工具的制作教程..2021/07/01
相关推荐
- 分享大白菜u盘装系统设置u盘启动教程..2023/01/18
- u盘制作Ghost win7系统64位启动盘图文..2017/05/14
- 老司机教你u盘安装win7系统教程..2019/01/25
- 优盘格式化,小编教你如何将u盘格式化..2018/07/23
- 系统之家u盘装windows7教程2018/11/20
- 制作u盘启动盘后u盘还能用吗..2022/04/20

















