u盘启动盘制作软件,小编教你如何制作u盘启动盘
- 分类:U盘教程 回答于: 2018年03月13日 11:55:02
在如今信息快速发展的时代,人们的生活已经离不开电脑和手机这些信息交流的互动平台。真的不能想象人们要是离开了电脑和手机之后的生活是怎么样的,但是万一电脑出现故障情况,只有重装系统来解决了,如果使用U盘来安装的话,该怎么去制作u盘启动盘?下面,小编就给大家介绍制作u盘启动盘的操作步骤了。
现在电脑已经非常普及了,可以说是家家都有的必备的了,但是有了电脑后也都碰到过需要安装系统的问题,很多朋友希望自己可以使用U盘安装系统,系统下载好了,然后呢?如何制作u盘启动盘?下面,小编就给大家带来了制作u盘启动盘的图文教程了。
如何制作u盘启动盘
准备工作:
1、下载老毛桃装机版u盘启动盘制作工具安装到电脑上
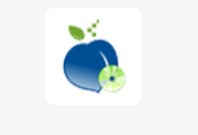
u盘启动盘图-1
2、准备一个容量大在4G以上并能够正常使用的u盘。

u盘图-2
鼠标左键双击运行安装包,接着在“安装位置”处选择程序存放路径(建议大家默认设置安装到系统盘中),然后点击“开始安装”
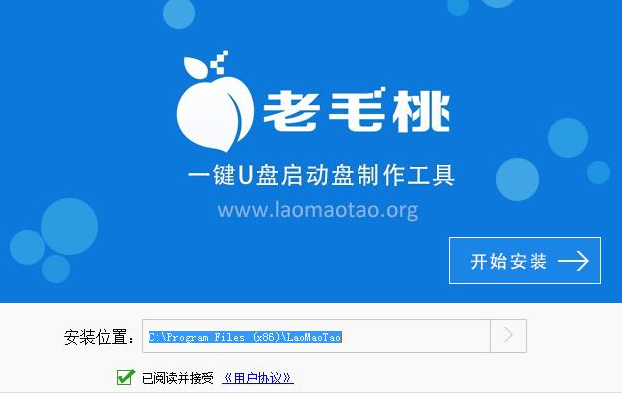
u盘启动盘图-3
随后进行程序安装,只需耐心等待自动安装操作完成

启动盘图-4
安装完成后,点击“立即体验”按钮即可运行u盘启动盘制作程序

制作启动盘图-5
打开老毛桃u盘启动盘制作工具后,将u盘插入电脑usb接口,程序会自动扫描,在下拉列表中选择用于制作的u盘,然后点击“一键制作”按钮
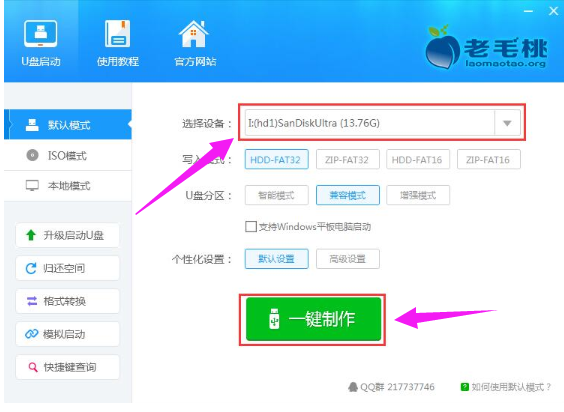
u盘启动盘图-6
此时会弹出一个警告框,提示“警告:本操作将会删除 I:盘上的所有数据,且不可恢
在确认已经将重要数据做好备份的情况下,点击“确定”
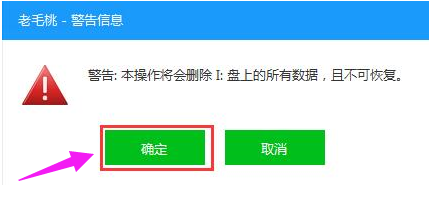
制作启动盘图-7
接下来程序开始制作u盘启动盘,整个过程可能需要几分钟,大家在此期间切勿进行其他操作
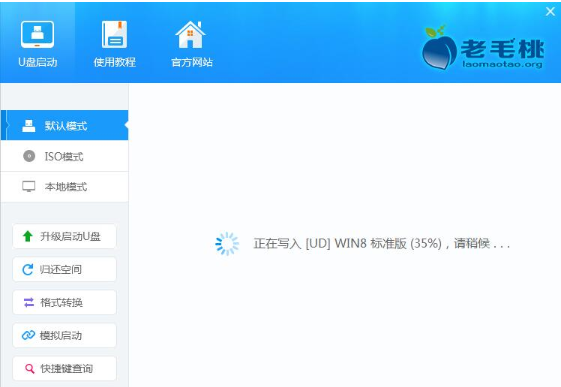
u盘启动盘图-8
U盘启动盘制作完成后,会弹出一个窗口,提示制作启动U盘成功。要用“模拟启动”测试U盘的启动情况吗?点击“是”启动“电脑模拟器”后我们就可以看到u盘启动盘在模拟环境下的正常启动界面了,按下键盘上的“Ctrl+Alt”组合键释放鼠标,最后可以点击右上角的关闭图标退出模拟启动界面

u盘图-9
以上就是制作U盘启动盘的操作流程了。
 有用
26
有用
26


 小白系统
小白系统


 1000
1000 1000
1000 1000
1000 1000
1000 1000
1000 1000
1000 1000
1000 1000
1000 1000
1000 1000
1000猜您喜欢
- u盘系统盘重装系统步骤演示..2021/08/29
- u盘工具哪款靠谱2022/09/02
- 闪存盘和u盘的区别是什么?小编教你u盘..2017/11/18
- 联想u盘启动设置为第一启动项的方法..2022/08/06
- 讲解电脑系统怎么用u盘重装..2023/03/21
- 启动U盘pe制作图文教程2021/02/25
相关推荐
- u盘制作启动盘工具有哪些2023/04/18
- 处理U盘重装win7系统步骤2019/04/01
- 在家怎样用u盘装电脑系统win7..2021/07/12
- U盘小白盘的使用方法2022/07/14
- u启动怎么重装系统win72022/11/04
- win10系统重装u盘方法教程2022/06/19

















