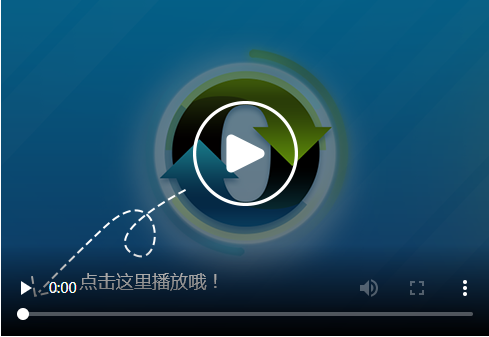笔记本怎么重装系统,小编教你笔记本怎么重装win7系统
- 分类:U盘教程 回答于: 2018年06月07日 10:02:00
笔记本电脑出故障是我们在使用电脑的过程中再正常不过的事情。笔记本电脑使用久了,就会出现反应迟钝、感染木马病毒等问题,甚至是杀毒软件也查收不了的情况,只能够重装系统,下面,小编就来给大家演示笔记本重装win7系统的操作流程。
随着人们生活条件的提高,电脑已经成为了每家每户不可或缺的电器了。但是,不少人在买了电脑之后,而对于其它的系统组装是一概不知的。那么笔记本怎么重装win7系统呢?下面,小编就来跟大家介绍笔记本重装win7系统的技巧。
(电脑重装系统的方法有很多,不过如果说您的电脑还可以正常运行的话那小编推荐您采用方法一进行重装电脑系统,当然如果说您的电脑是可以正常运行的话那小编建议您采用方法二进行重装电脑系统)
方法一
一键重装Windows10系统教程,可以点击下方的链接进行查看具体的操作步骤:
方法二
准备工具
8G或以上空u盘一个
下载小白u盘启动盘制作工具
操作步骤
1,首先将u盘插到电脑的USB接口出,把U盘插到电脑USB接口,运行小白一键重装系统软件,切换到U盘启动——点击U盘模式。

2,勾选你的U盘点击一键制作启动U盘,选择UEFI/BIOS双启动。

3,PE选择高级版,版本的说明大家可以点击查看说明。
4,大家看情况选择格式化丢失数据还是不丢失。
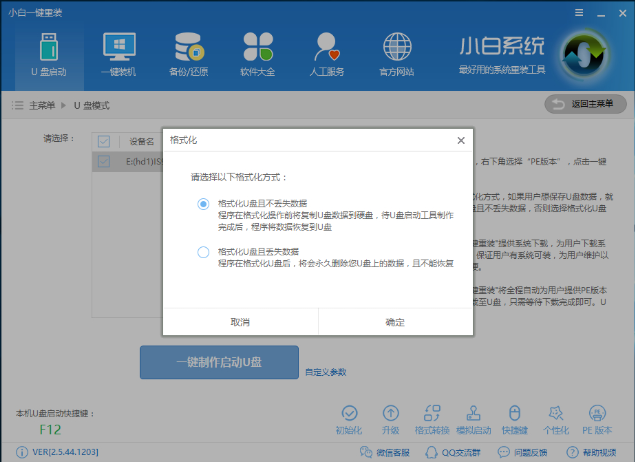
5,这个点击下载需要安装的系统镜像文件,我们是重装Win7系统,点击勾选Win7系统后点击下载系统且制作U盘。

6,开始下载PE镜像及选择的Win7系统安装镜像文件,耐心等待即可。
7,下载完成后开始制作U盘启动盘,不用我们手动操作,等待它自动完成后即可,如图制作完成。
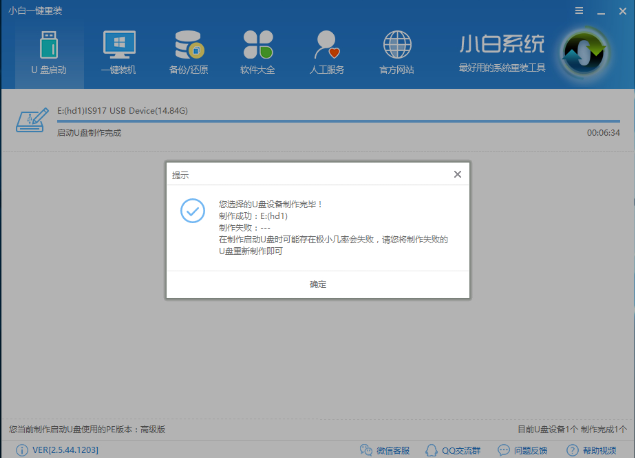
6,重启电脑按“一键U盘启动快捷键”选择U盘启动,不同主板按键可能不同但无非都是(F12、F11、Del、ESC等)几个,可以一一尝试。

7,上面的步骤后进入到PE选择界面,这里一般选择“02 WindowsPE/RamOS(新机型)”回车键确定即可。

8,进入PE桌面后会自动弹出PE装机工具,这里首选勾选需要安装的系统镜像,然后左下角选择“目标分区”,一般默认即可,为避免意外最好确定一下选择的是不是系统盘(C盘),之后点击“安装系统”。

9,装机执行系统安装过程中一般4-5分钟就可以完成。

10,完成后重启电脑完成最后的安装,直到进入全新的系统。


以上就是笔记本重装win7系统的操作流程啦。
 有用
26
有用
26


 小白系统
小白系统


 1000
1000 1000
1000 1000
1000 1000
1000 1000
1000 1000
1000 1000
1000 1000
1000 1000
1000 1000
1000猜您喜欢
- U盘重装系统步骤win72022/08/06
- u盘重装系统win10步骤和详细教程图解..2022/01/22
- u盘文件系统格式怎么改2022/07/15
- u盘装系统win10图文教程2020/10/31
- u盘分区软件最新一键分区操作教程 可..2017/11/15
- 小编教你u盘读不出来怎么办..2019/04/18
相关推荐
- 讲解戴尔笔记本用u盘重装系统步骤..2023/04/11
- 小白一键重装系统u盘制作教程..2022/04/07
- u盘pe启动盘制作win10教程2022/05/23
- 机械革命u盘重装系统win10步骤..2021/11/28
- 小白装机工具制作u盘给电脑重装系统教..2021/11/07
- 晨枫u盘维护工具,小编教你晨枫u盘维护..2018/01/31