告诉你如何给u盘做系统
- 分类:U盘教程 回答于: 2018年11月17日 14:40:00
很多人在给电脑装系统的时候在苦于没有启动盘。使用U盘就能完美解决没有启动盘的问题,U盘系统其实它是从制作u盘启动一些备份还原、PE操作系统等软件的技术。今天,我就和大家分享一下u盘直接当系统的简单方法。
U盘,它是一种使用USB接口的无需物理驱动器的微型高容量移动存储产品,使用USB接口进行连接,U盘的资料可与电脑交换,实现即插即用。接下来,我就和大家讲一下用u盘装系统的操作方法
最近有好多的小伙伴在网上给小编我留言询问U盘做系统,接下来小编就来告诉你如何给u盘做系统,一起来好好看看吧。
1、首先要下载一个叫ultraiso的软件。可以在百度中搜索此软件下载。下载后安装,安装后打开软件
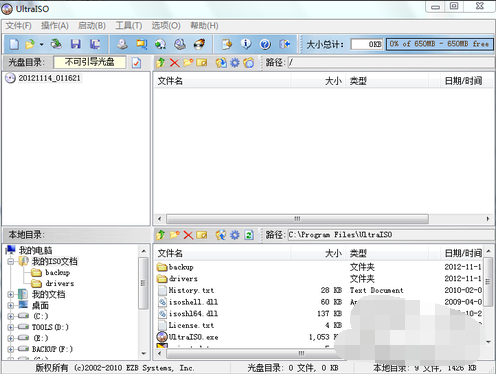
u盘图-1
2、点击左上角的文件选项,在弹出的菜单中,点击打开选项,打开一个你要装进U盘的操作系统。
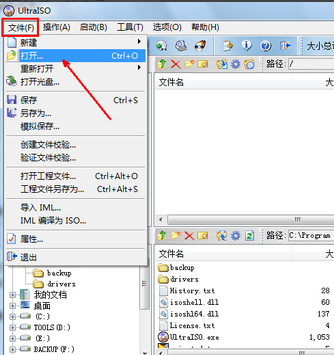
给u盘做系统图-2
3、在资源管理器中找到你之前下载好的操作系统镜像文件。如图所示,点击一下打开就可以了。
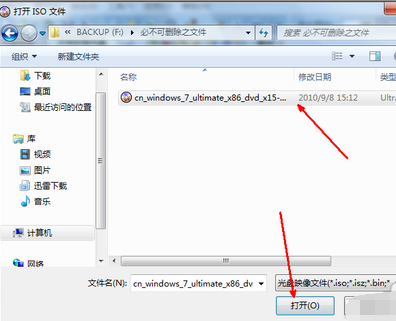
系统图-3
4、现在,操作系统镜像文件内的文件全部被加载到了软件中,如图,你也可以在这里面自定义一些文件或者设置,但不建议新手这么做。
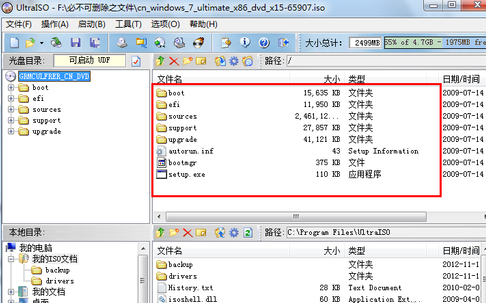
给u盘做系统图-4
5、接下来,我们要进入操作的实质阶段了,点击上方菜单栏中的启动选项,在弹出的菜单中点击写入硬盘映像这个选项。
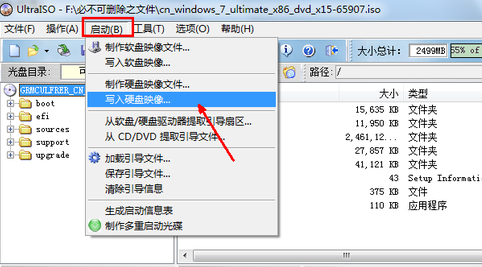
u盘图-5
6、在写入硬盘映像的页面中,选择好你所要制作 的U盘,如图在硬盘驱动器选项里面。然后你也可以选择一下写入的方式,当然软件默认的就可以了,如果你的主板是一些老的主板,可以选择其他的选项。最后点击写入按钮开始往U盘写入文件。当文件写入完成,一个可以启动的可以装系统的U盘就做好了。
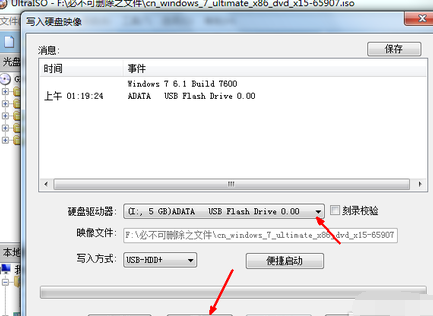
给u盘做系统图-6
以上就是u盘直接当系统的方法了,你学会了吗
 有用
26
有用
26


 小白系统
小白系统


 1000
1000 1000
1000 1000
1000 1000
1000 1000
1000 1000
1000 1000
1000 1000
1000 1000
1000 1000
1000猜您喜欢
- u盘pe启动盘制作_小编教你怎么制作U盘..2018/03/06
- 台式机重装系统xp的方法步骤..2022/09/16
- u盘装系统教程是什么2023/01/18
- 华硕笔记本u盘重装系统的方法是什么..2023/01/06
- u盘制作win10启动盘安装教程..2022/07/28
- 详解金山u盘卫士下载和使用方法..2021/09/16
相关推荐
- u盘启动盘装系统教程2022/07/09
- win7安装版u盘安装步骤教程2022/09/12
- u盘启动盘制作工具哪个好用..2022/08/17
- 图文详解如何制作u盘启动盘..2023/05/04
- u盘哪个牌子质量好,小编教你如何挑选..2017/12/01
- pe系统怎么进入的方法教程2022/02/09

















