技术编辑教您如何制作u盘pe系统
- 分类:U盘教程 回答于: 2018年11月29日 11:44:01
小编了解到有许多的小伙伴都想知道u盘pe启动盘怎么制作,小编悄悄的告诉大家吧,其实它制作方法简单,可操作性强,为了让大家更好的了解u盘pe启动盘怎么制作,为此,小编就给大家整理了u盘制作启动pe的教程。
最近小编发现有小伙伴想知道u盘制作pe系统的方法,因此,针对该问题,小编我马上就跑去整理出来了一篇相关于u盘制作pe系统的操作教程,这就来分享给各位小伙伴哈~希望能够帮助兄弟姐妹们!给你们提供思路,看看以下这篇文章吧~
u盘pe启动盘制作教程
首先我们先准备
-
4g内存以上的U盘一个
-
系统镜像
-
小白一键重装软件
1,我们插入U盘,先点击查看U盘空间是否充足

做pe系统图-1
2,右键选取【属性】
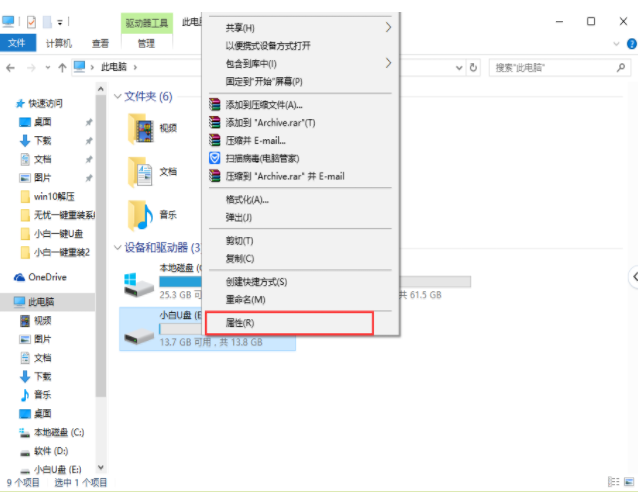
u盘图-2

pe制作图-3
3,确认U盘具备制作条件,我们打开小白一键重装,点击【u盘模式】
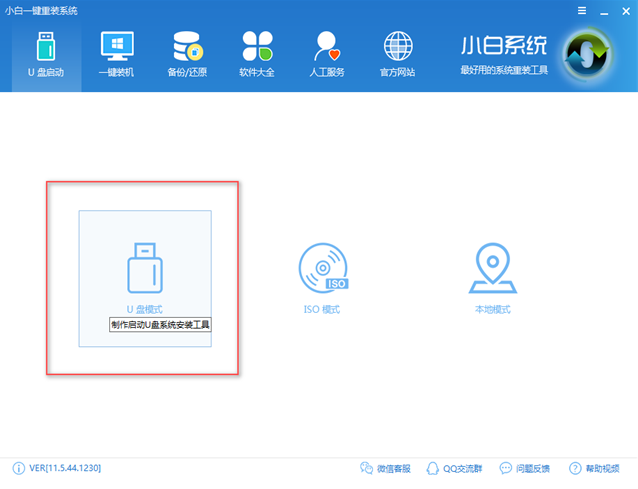
pe制作图-4
4,选取要制作的U盘

u盘图-5
5,点击【一键制作启动U盘】

做pe系统图-6
6,建议选择【格式化u盘且不丢失数据】,点击【确定】

u盘图-7
7,选择好需要的系统,点击【下载系统且制作U盘】,如果已有镜像文件可只需要【制作U盘】

做pe系统图-8
8,制作中,耐心等待
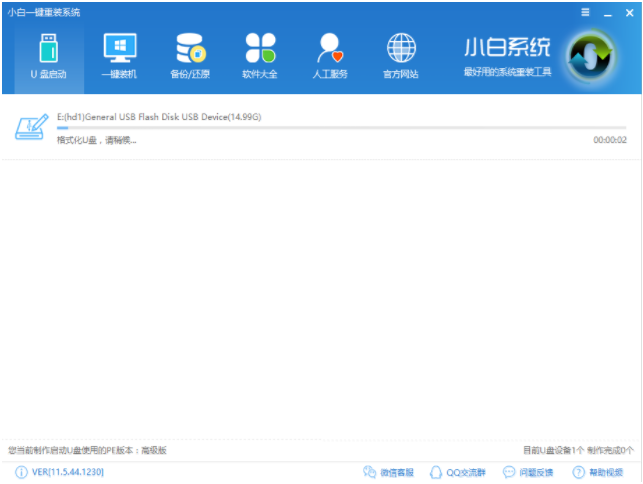
做pe系统图-9
9,制作成功

u盘图-10
以上就是u盘pe启动盘制作的详细教程了,想必你肯定学会了,感兴趣就去官网下载使用吧
 有用
26
有用
26


 小白系统
小白系统


 1000
1000 1000
1000 1000
1000 1000
1000 1000
1000 1000
1000 1000
1000 1000
1000 1000
1000 1000
1000猜您喜欢
- 启动u盘的具体操作是什么2023/01/19
- 联想ThinkPad X1 Carbon(2018)如何u盘重..2023/03/31
- 免费的u盘数据恢复软件有哪些..2023/02/17
- 怎么把u盘变成系统安装盘2022/04/25
- 小白教你制作u盘启动盘2017/10/07
- u盘安装系统win10专业版2022/12/23
相关推荐
- 戴尔电脑u盘重装系统详细步骤..2022/06/07
- u盘格式化后数据能恢复吗2023/04/19
- 老友u盘重装系统步骤2022/04/24
- 电脑怎样用u盘装系统2022/07/09
- 台式电脑怎么用u盘重装系统的步骤教程..2021/07/10
- 小编教你电脑没有u盘怎么重装系统..2022/06/06

















