小编教你U盘分区步骤
- 分类:U盘教程 回答于: 2019年01月02日 11:44:02
怎么给u盘进行分区操作呢?有很多朋友都想给u盘像硬盘那般的进行分区操作。其实,u盘分区的还是很简单的,这里小编就为大家介绍一下u盘分区的详细操作方法,还行希望对你有所帮助。
u盘是我们在日常生活中常用的一个小工具,但在一般情况下我们的u盘都只有一个分区,但如今u盘的容量是越来越大了,我们是不是也能像是用硬盘那般将u盘分分成多个分区呢?今天小编就给大家唠唠给u盘进行分区的操作方法。
1.首先,将u盘插入电脑,等待电脑识别U盘后,同时按下电脑的“Win+R”快捷键打开运行窗口,之后,在的运行窗口中输入cmd并单击回车,这样就可以打开电脑的命令提示符窗口了。
2.在命令提示符窗口中,输入“diskpart”并单击回车,之后,再次在命令提示符窗口中输入“select disk 1”命令并单击回车。
3.接下来,窗口中会提示咱们选择磁盘,这里是要对U盘中的信息进行清理,如果有重要信息的话,大家需要自行进行备份,之后咱们填入U盘盘符,然后输入clean并单击回车。
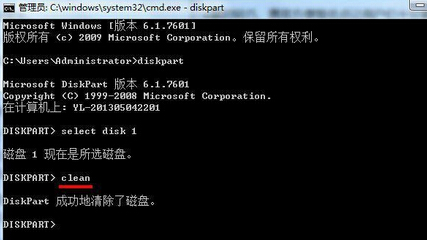
分区电脑图解1
4.之后,咱们返回到电脑的桌面位置,然后在计算机图标上使用鼠标右键,选择“管理、存储、磁盘管理”等选项,这时候就可以看到没有分配的可移动硬盘,此时就可对u盘进行分区处理了。

怎么给u盘分区电脑图解2
以上就是进行u盘分区的操作步骤啦~是不是很简单呢
 有用
26
有用
26


 小白系统
小白系统


 1000
1000 1000
1000 1000
1000 1000
1000 1000
1000 1000
1000 1000
1000 1000
1000 1000
1000 1000
1000猜您喜欢
- u盘数据恢复软件免费版有哪些..2023/03/04
- 联想电脑u盘启动设置步骤教程..2022/09/13
- 2020年大白菜超级u盘启动制作工具最新..2020/06/29
- 重装系统win10怎样把u盘做成系统盘..2021/07/22
- 小白一键重装系统u盘重装教程..2023/04/07
- 联想电脑如何制作u盘重装win7系统..2021/11/30
相关推荐
- u盘系统重装win7步骤演示2021/12/28
- 电脑重装系统步骤u盘2022/08/10
- 新电脑u盘装系统步骤图解2022/09/25
- 演示用u盘给win10重装系统教程..2021/07/24
- 演示电脑如何设置u盘启动2021/08/07
- 小编教你U盘恢复数据2017/08/17

















