老司机教你电脑进入安全模式方法
- 分类:U盘教程 回答于: 2019年02月20日 10:16:00
电脑怎么进入安全模式呢?最近有不少朋友都在问小编这个问题,进入安全模式的方法其实很简单,那么具体该如何操作呢?想知道详细的操作方法吗?那就接着往下看,看看小编是如何操作的吧。更多U盘教程,尽在小白系统官网。
我们在使用电脑的过程中,很多时候都需要进入安全模式,比如说感觉运行不过流畅啦,又或者是其他方面的需要,就会在电脑主机上加一个内存条,但要是依旧这样的话,我们就需要进入安全模式检查一下。这里小编就给大家讲解一下进入安全模式的操作方法。
方法一:
开机后快速的按下F8进入,然后会出现系统多操作启动菜单了,有三个版本的安全模式可以选择

电脑怎么进入安全模式电脑图解1
方法二:
启动计算机时按住CTRL键不放,会出现系统多操作启动菜单了,这个时候你只需要选择“安全模式”,就可以直接进入到安全模式了
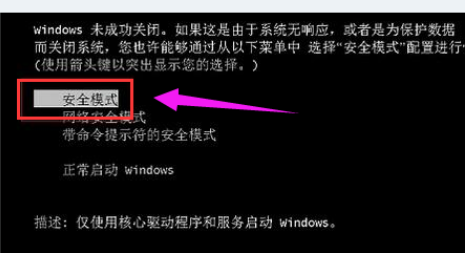
怎么进入安全模式电脑图解2
方法三
1,首先,按下“Win + R”快捷键打开“运行”窗口,输入“Msconfig”点击确定
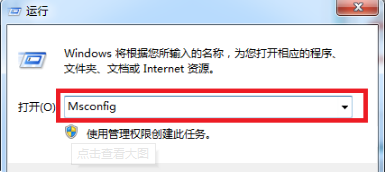
安全模式电脑图解3
打开“系统配置”窗口后,点击上方的“引导”选项卡,勾选“引导选项”下方的“安全引导”,点击确定即可,完后以上设置后,重启系统就会自动进去安全模式了。

电脑怎么进入安全模式电脑图解4
好了~以上就是陈述就是关于电脑怎么进入安全模式的操作方法啦~
 有用
26
有用
26


 小白系统
小白系统


 1000
1000 1000
1000 1000
1000 1000
1000 1000
1000 1000
1000 1000
1000 1000
1000 1000
1000 1000
1000猜您喜欢
- 小白一键u盘重装系统教程2023/01/09
- 展示小白U盘启动盘制作工具使用教程..2019/04/02
- windows11升级安装失败怎么办..2021/12/01
- 联想笔记本怎么用u盘重装系统win10..2022/01/19
- 电脑重装系统教程 u盘重装系统..2023/03/12
- u盘数据恢复价格一般是多少..2023/04/17
相关推荐
- 七彩虹u盘启动,小编教你七彩虹主板怎..2018/02/28
- 小编教你怎样用U盘装系统2017/08/16
- 2021好用的u盘启动工具排名介绍..2021/08/19
- 电脑小白怎么用u盘装系统的详细介绍..2021/07/01
- 小白在线u盘重装系统的详细教程..2021/05/29
- win10u盘装机的详细教程2021/04/25

















