小白U盘重装win10系统教程
- 分类:U盘教程 回答于: 2019年07月09日 08:48:00
小白U盘如何重装win10系统呢?大家都知道小白系统需要在有网络的情况才能一键重装系统,为了防止电脑在系统崩溃,开不了机的情况下出现无法重装系统的情况,小白加入了U盘重装系统功能,今天,我就带大家详细了解一下使用方法。
小白一键重装系统是目前最简单,用户最多的系统重装工具,它不仅拥有一键重装系统功能,还有备份还原系统,U盘启动盘制作功能,更重要的是还有人工客服的耐心答疑。下面,我们就来瞧瞧小白U盘重装win10系统的方法吧。
下面是小白U盘重装win10系统详细教程:
一、准备工作
1、找一台可以正常上网的电脑
2、一个8G的空U盘,制作工具会格式化U盘
3、下载小白一键重装系统软件,直接单击上方的下载按钮
三、详细视频步骤
二、详细图文教程
1、将空U盘插入电脑,打开小白一键重装系统软件,关闭杀毒工具(包括360安全卫士),等待小白检测环境完成后,点击制作系统,【开始制作】。

U盘电脑图解1
2、选择win10系统>>开始制作。

U盘电脑图解2
3、弹出提示备份U盘资料,点击确定,等待系统下载完成,U盘启动盘制作成功后,点击提示中的取消,制作完成后点击快捷键,查看需要重装系统的启动热键,拔出U盘。
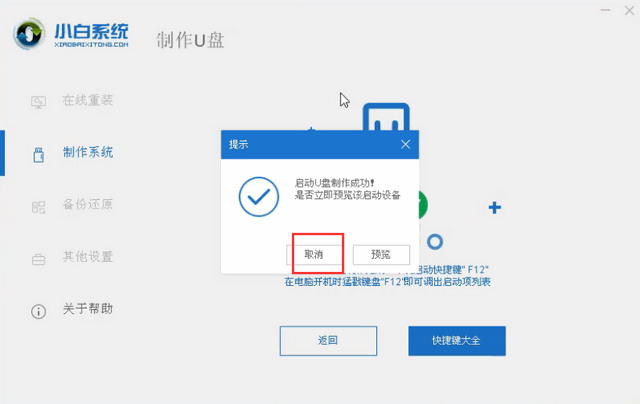
小白U盘重装win10电脑图解3
4、将U盘插入需要修复的电脑上,按下电源键,迅速敲击启动热键,弹出boot选择界面,选择USB选项,回车。如果启动菜单找不U盘,建议参考这个bios设置U盘启动教程。

小白U盘重装win10电脑图解4
5、通过键盘方向键选择【01】PE进入。

U盘电脑图解5
6、点击安装下载的win10系统,推荐选择专业版。
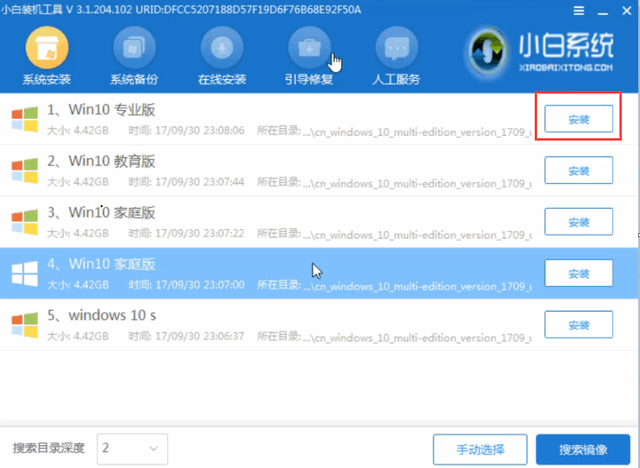
小白电脑图解6
7、选择C盘,点击开始安装。等待win10系统安装完成后,拔出U盘,重启电脑。

小白电脑图解7
8、小白U盘重装win10系统教程至此结束。

win10电脑图解8
以上就是小白U盘重装win10系统的图文教程了,是不是很简单呢?遇到问题询问人工客服哦
 有用
26
有用
26


 小白系统
小白系统


 1000
1000 1000
1000 1000
1000 1000
1000 1000
1000 1000
1000 1000
1000 1000
1000 1000
1000 1000
1000猜您喜欢
- acer按f12没有u盘启动是怎么回事..2021/03/17
- U盘重装win7系统的步骤教程2021/10/29
- 三星笔记本电脑怎样设置U盘启动,小编..2017/12/14
- 华硕笔记本电脑用U盘重装系统步骤图解..2023/04/15
- 小白u盘启动盘怎么制作2021/12/17
- 小鱼制作u盘给电脑重装系统教程..2021/11/04
相关推荐
- u盘量产pe装系统,小编教你u盘如何安装..2018/01/20
- 小白u盘重装系统怎么操作2022/12/20
- u盘重装电脑系统怎么装2022/08/07
- 系统瘫痪了怎么使用u盘装系统教程..2020/08/21
- 软碟通制作u盘启动盘,小编教你如何制..2017/12/07
- 非UEFI模式的U盘怎么设置的教程..2022/03/08

















