晨枫u盘启动工具怎么使用
- 分类:U盘教程 回答于: 2020年03月06日 15:00:20
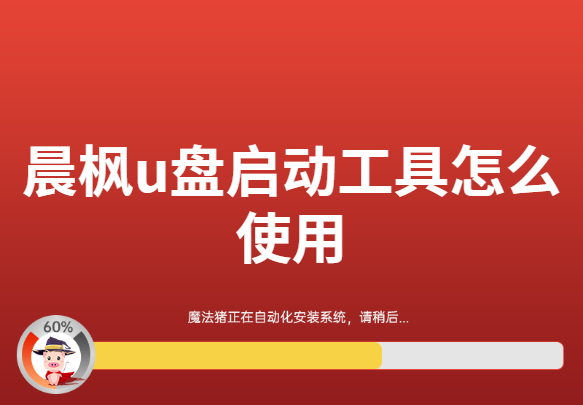
U盘是装机人员必备的工具,但对于没有装机经验的小白来说要如何使用u盘启动工具呢?接下来,小编就来给大家演示一下u盘启动盘使用教程。
晨枫u盘启动工具怎么使用:
一,准备工具
一台可以正常上网的电脑
8G或以上的空u盘一个
二,操作流程
1,打开网页搜索引擎搜索“咔咔装机官网”到官网内下载咔咔装机工具。
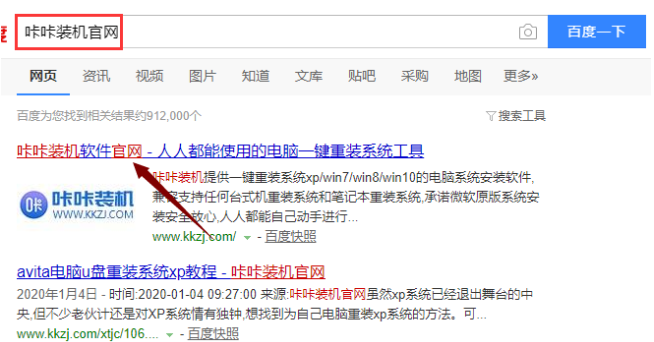
2,关闭杀毒软件,打开咔咔装机进入主界面,选择“u盘模式”进入。
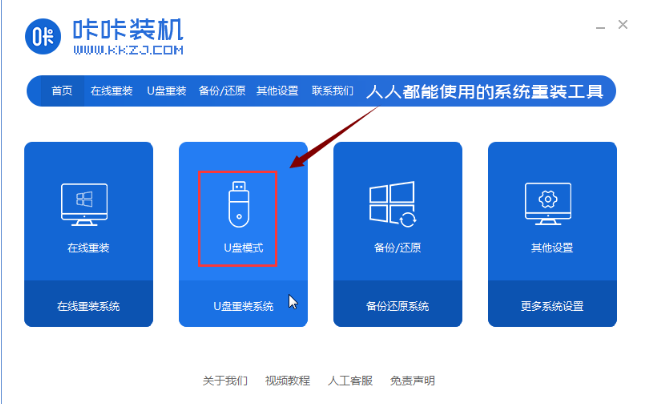
3,将界面切换到“u盘模式”,咔咔装机会自动识别U盘,点击“开始制作”下一步。
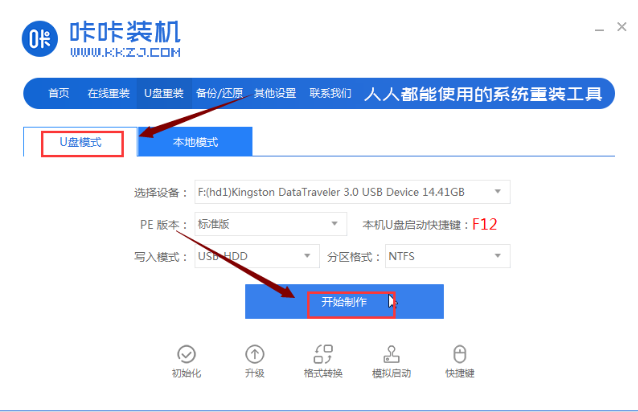
4,进入系统选择界面,这里选择需要安装的系统镜像,然后“开始制作”。
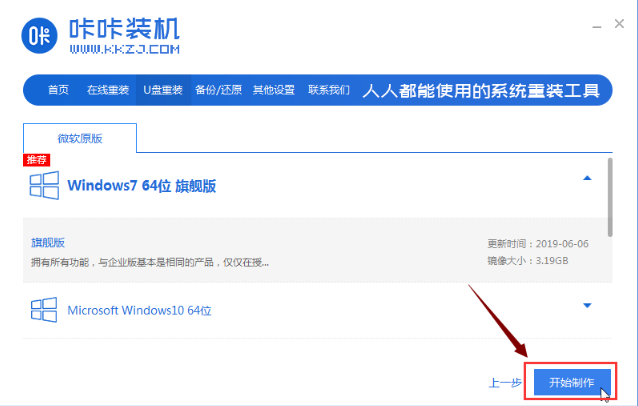
5,等待咔咔装机制作好启动u盘,直接拔掉u盘即可。
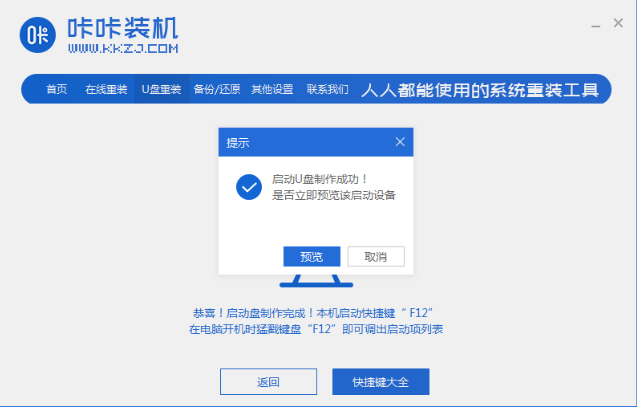
6,u盘插入需要重装的电脑,并重启电脑快速断续的按启动热键,一般是F12、F8、F9、F11、ESC,都可以逐一尝试,一般开机后屏幕下方有几行英文,可以看到启动热键提示。

7,进入快速启动界面,选择带USB开头的u盘启动项回车键进入。

8,进入咔咔装机pe选择界面,上下键选择“启动win10x64PE(2G以上内存)”按回车键进入即可。

关于晨枫u盘启动工具使用的方法介绍到这就结束了。
 有用
26
有用
26


 小白系统
小白系统


 1000
1000 1000
1000 1000
1000 1000
1000 1000
1000 1000
1000 1000
1000 1000
1000 1000
1000 1000
1000猜您喜欢
- u盘启动软件哪一个比较好2022/09/12
- u盘无法识别怎么办,小编教你U盘无法识..2018/07/31
- u盘启动设置安装教程2022/09/25
- 如何使用u盘安装xp系统2021/07/24
- U盘系统安装步骤windows7教程..2022/07/22
- u盘启动盘制作方法2021/06/24
相关推荐
- 小编教你无法格式化U盘怎么办..2017/08/18
- 笔记本电脑怎么用u盘一键重装系统..2023/03/19
- 用u盘怎么装系统教程2022/09/26
- 怎么用u盘重装系统win10步骤..2022/05/05
- 如何制作u盘启动盘2023/05/06
- u盘做启动盘教程2022/09/01

















