U教授装机工具怎么安装电脑系统
- 分类:U盘教程 回答于: 2020年03月27日 10:00:27

U盘对于学生族和上班族来说不可或缺的一种移动存储设备,当然也有许多朋友是使用u盘重装系统的。可具体要怎么使用u盘安装电脑系统呢?接下来,小编就来给大家演示一下u盘重装系统的操作步骤,感兴趣的朋友就赶紧围观吧。
U教授装机工具怎么安装电脑系统:
准备工具
一台可以正常使用的电脑
8G或以上的空u盘一个
操作步骤
1,打开百度搜索“之家重装官网”到官网内下载系统之家一键重装系统工具,并将u盘插入电脑。
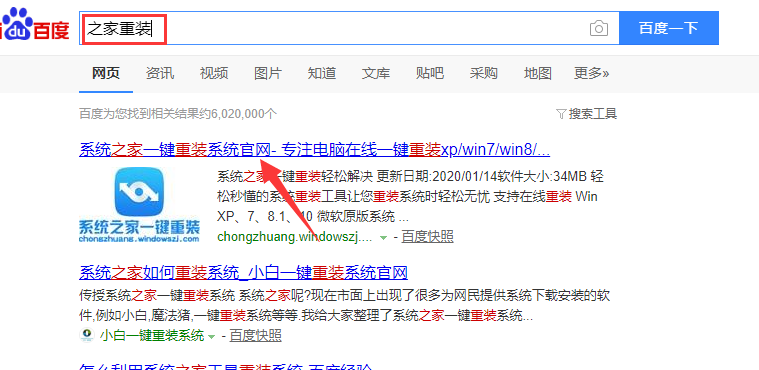
2,关闭杀毒软件,鼠标双击打开系统之家一键重装进入主界面,选择“u盘模式”进入。
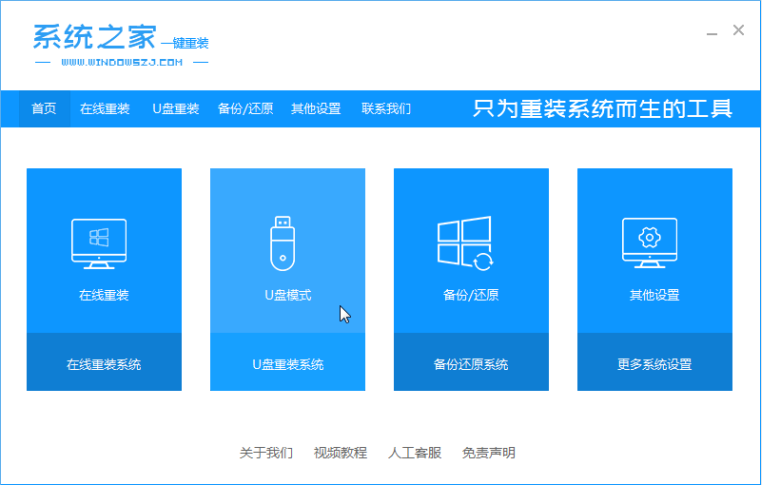
3,进入u盘模式界面后,我们会看到系统之家一键重装已经识别到u盘,这时点击“开始制作”下一步。
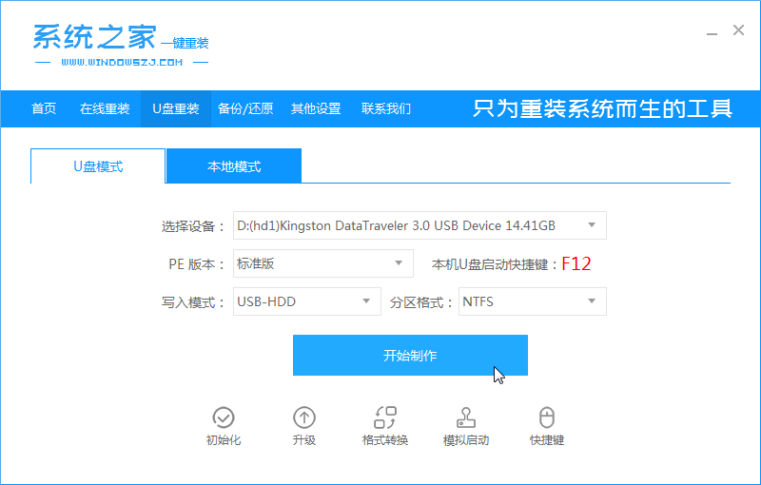
4,在这里我们勾选一个自己需要安装的系统,点击“开始制作”。

5,等待系统之家出现提示“启动u盘制作成功”的提示窗口后,就可以将u盘拔出来了。
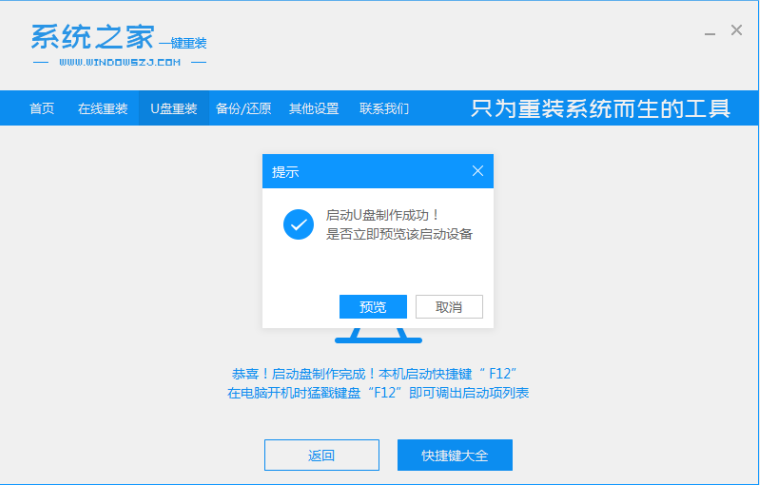
6,也可以点击“浏览”按钮,查看一下需要重装的电脑电脑启动快捷键是什么。
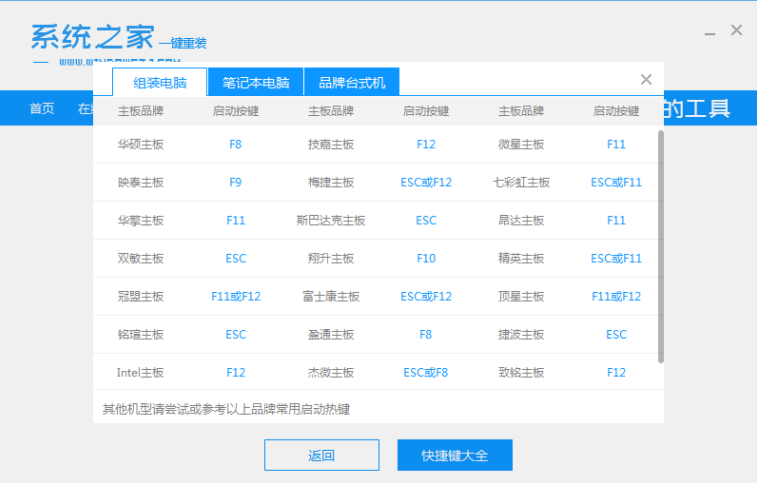
7,然后已经制作好的启动u盘插入需要重装的电脑,开机快速断续的敲击键盘上的启动快捷键进入快速启动菜单界面选择u盘启动项进入PE选择界面。

8,进入PE下载界面后,上下键选择“启动win10x64PE(2G以上内存)”按回车键进入。

9,进入PE桌面后,鼠标打开“系统之家一键装机”工具。

10,然后选择一个自己需要安装的系统版本,点击“安装”下一步。

11,将目标分区改为“C盘”,点击“开始安装”下一步。
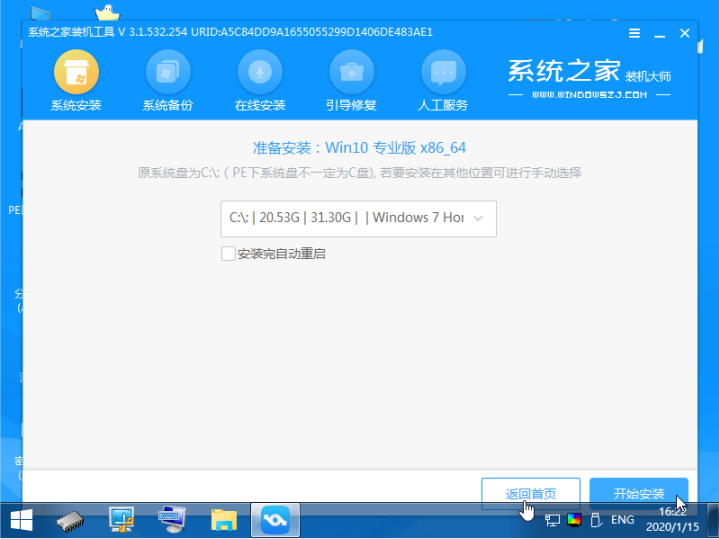
12,等待系统安装完成后,按照提示拔掉u盘并点击“立即重启”。
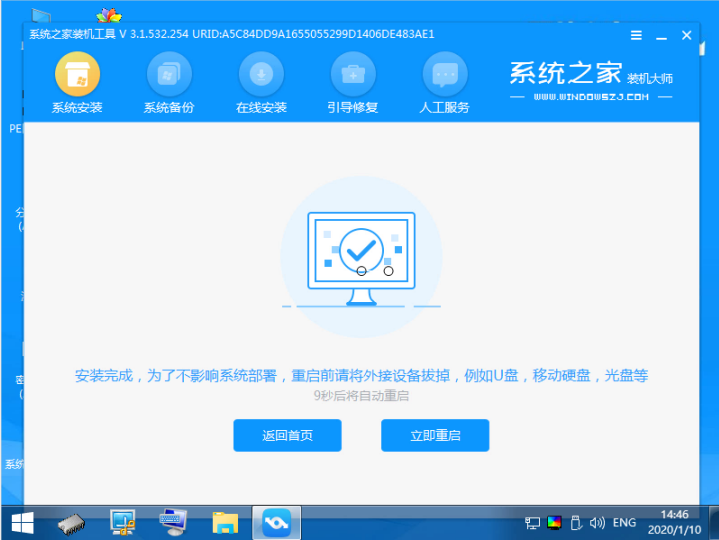
13,等待电脑重启完成,系统安装完成。

以上就是U教授装机工具怎么安装电脑系统的操作方法了,希望对你有所帮助。
 有用
26
有用
26


 小白系统
小白系统


 1000
1000 1000
1000 1000
1000 1000
1000 1000
1000 1000
1000 1000
1000 1000
1000 1000
1000 1000
1000猜您喜欢
- 电脑插上u盘无法识别应该如何修复..2021/09/21
- 威刚u盘,小编教你威刚u盘怎么样..2017/11/23
- u盘装机的详细图文教程2021/06/06
- u盘系统重装win7步骤演示2021/12/28
- 怎么用u盘重装系统电脑win10..2022/08/31
- u盘文件恢复方法2020/03/18
相关推荐
- u盘做启动盘后还能存东西吗..2023/01/16
- 笔记本u盘重装系统后连不上网络..2021/07/23
- u盘修复软件,小编教你如何快速恢复正..2018/04/23
- 笔记本电脑用u盘重装系统怎么操作步骤..2021/12/30
- 大白菜u盘装系统教程2022/12/03
- 简述怎么用u盘安装系统2022/12/26

















