u盘重装系统教程
- 分类:U盘教程 回答于: 2020年07月25日 08:01:17
下面是u盘重装系统教程:
一.准备工具
1. 一个空U盘(超过8G)
2.可以正常访问互联网的计算机
3.下载小白一键重装系统软件
二,安装教程
1.打开下载的小白一键重装系统软件,如下图所示:

2.制作U盘启动工具前,请关闭计算机上的杀毒软件,以免影响制作,如下图所示:
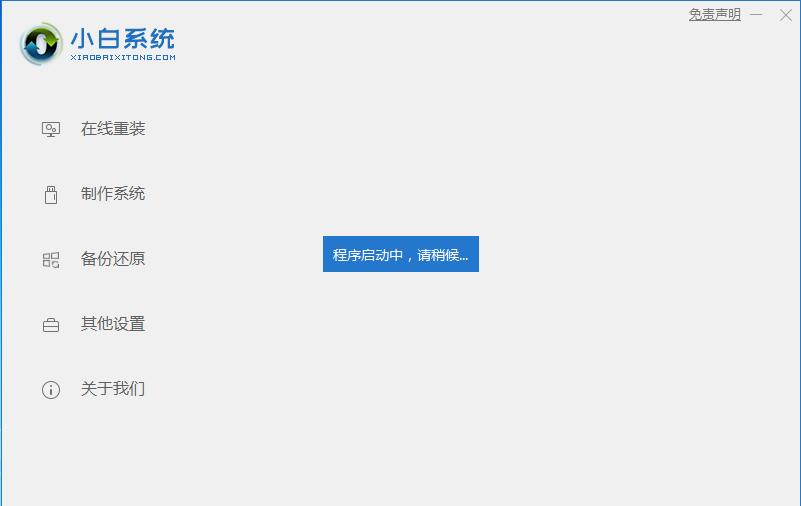
3.在出现的界面中,我们选择左侧的【制作系统】,如下图所示:

4.此时,我们插入U盘,请记住,需要分别备份U盘上的数据,否则将对其进行格式化,如下图所示:

5.选择制作一个U盘,然后单击以开始制作,如下所示:

6.选择需要安装的系统映像,我们选择win10 64位系统,然后单击以开始制作,如下图所示:

7.单击“确定”格式化U盘,如下所示:
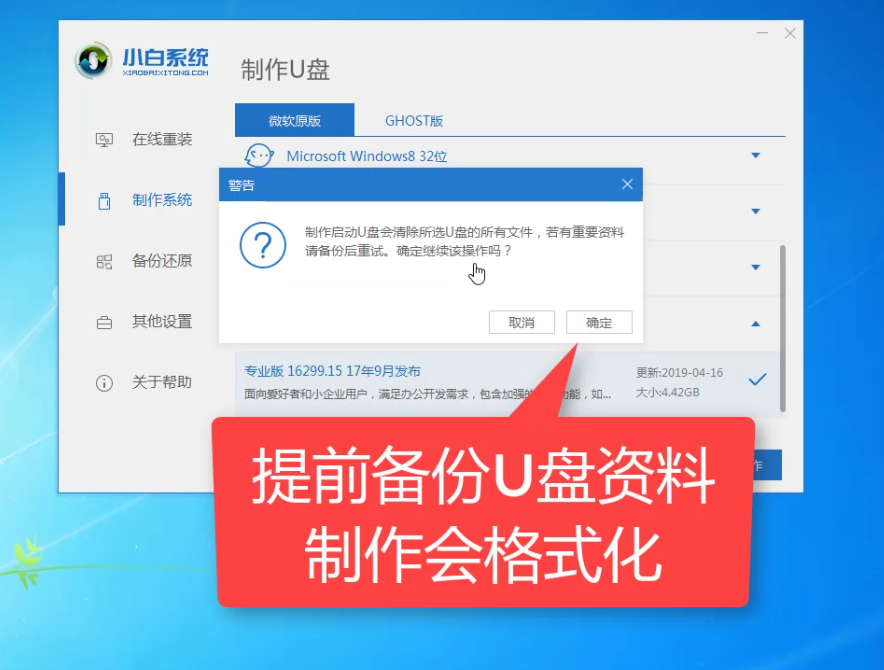
8.开始下载下面的系统软件包和制作U盘工具。不建议在此期间操作计算机。下图:
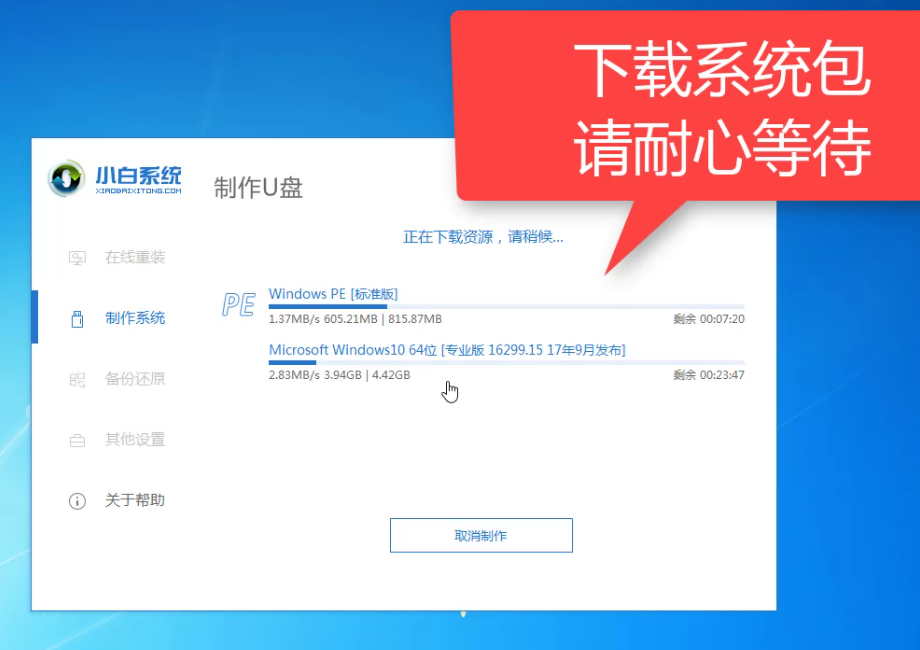

9.最后,小白一键重装系统软件会提示制作成功,我们单击“取消”,如下图所示:
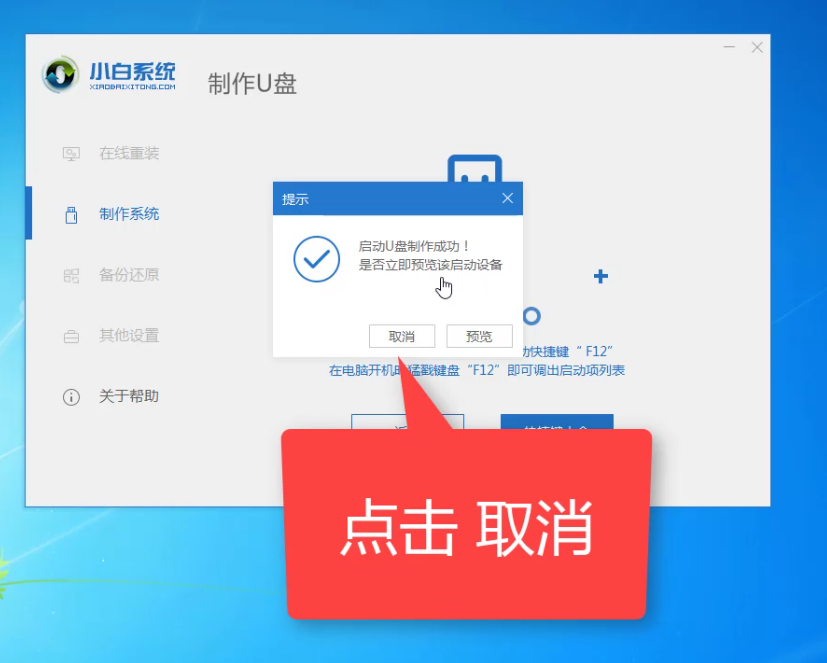
10.然后,您可以退出U盘并将其插入需要重新安装系统的电脑中,如下图所示:
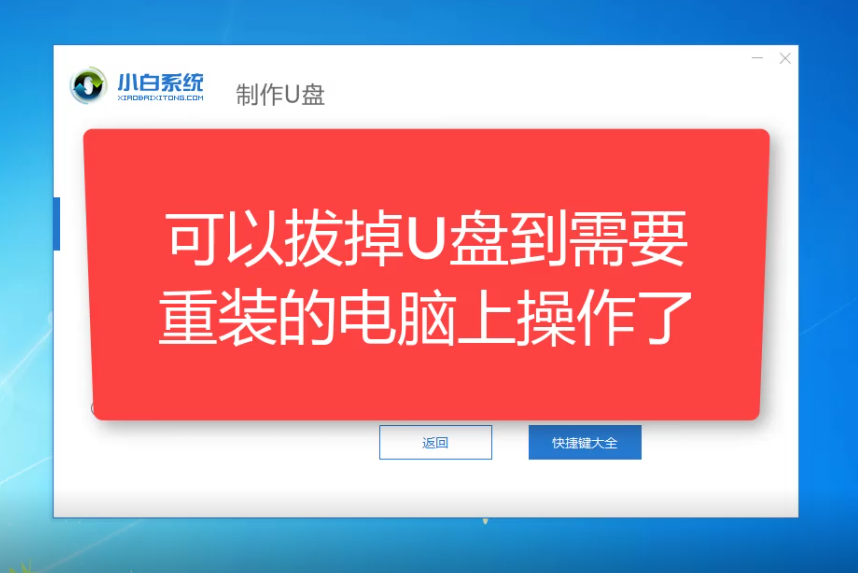
11.重新启动计算机,然后立即按启动热键(快速并间歇地按)F12,如下图所示:
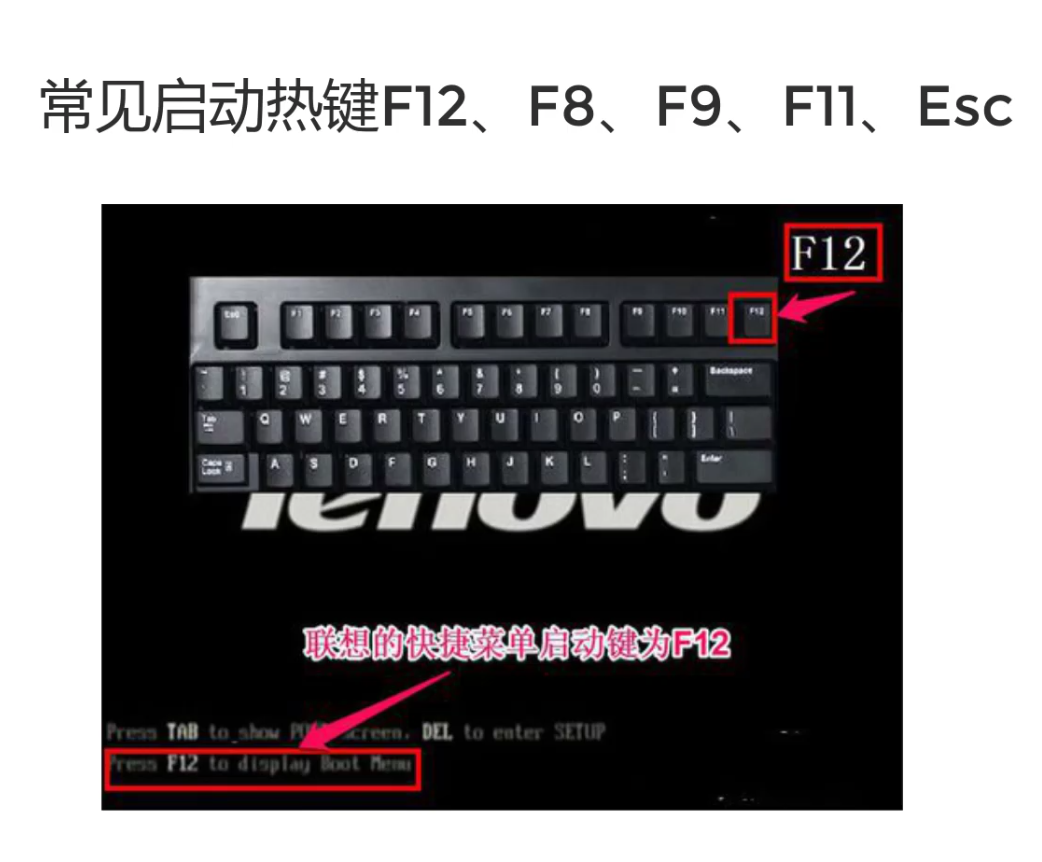
12.您可以参考以下启动热键的完整图片,如下图片:

13.然后进入启动界面,在Boot Menu界面中选择USB字样的启动选项,上下选择箭头键,然后按Enter键确认,请参见下图:

14.当出现小白一键重装系统软件系统界面时,我们选择第一个项目以启动win10x64位PE,然后按Enter进入,如下所示:
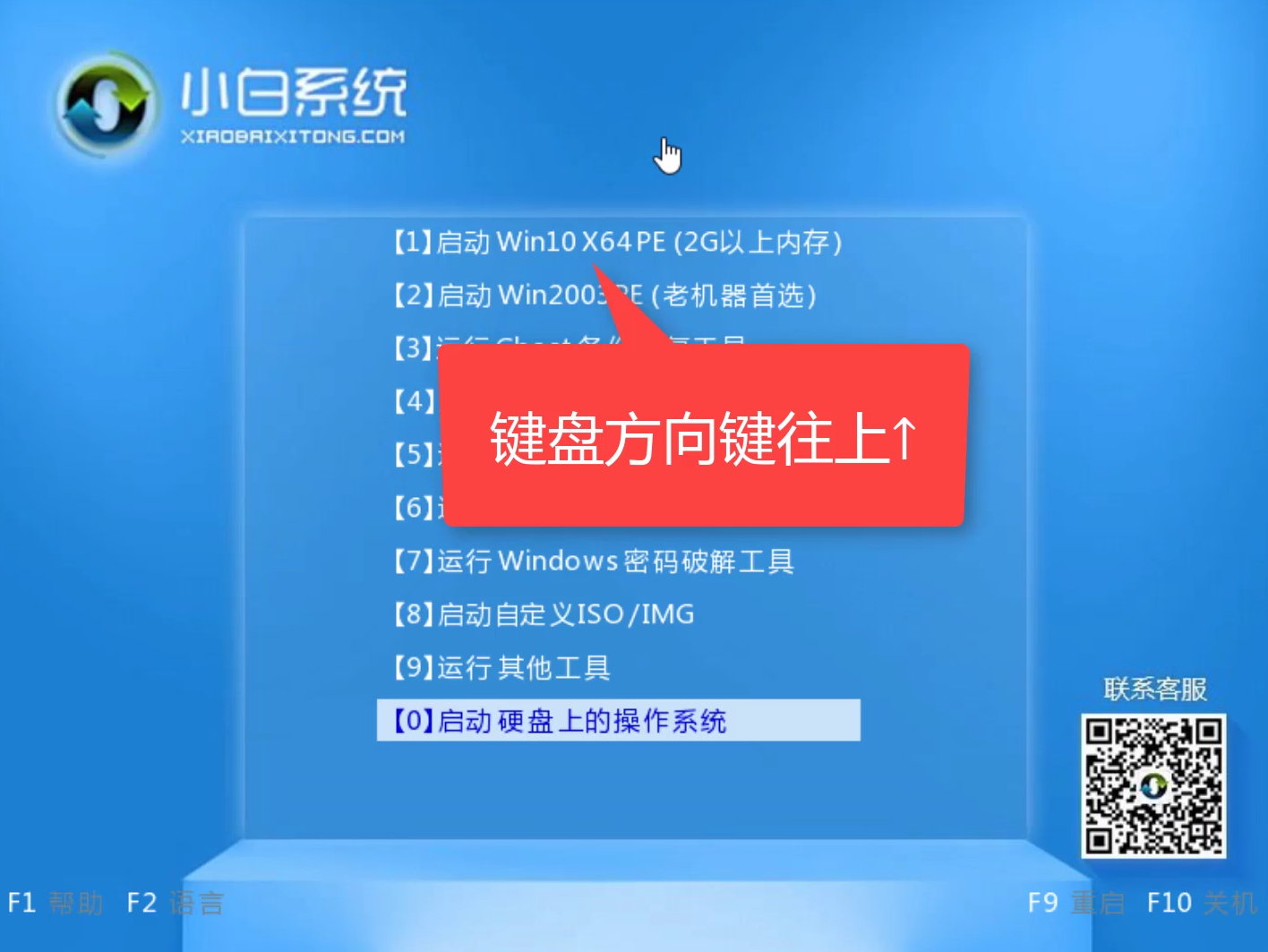
15.加载完成后,弹出小白装机工具,选择系统,单击“安装”,如下图所示:
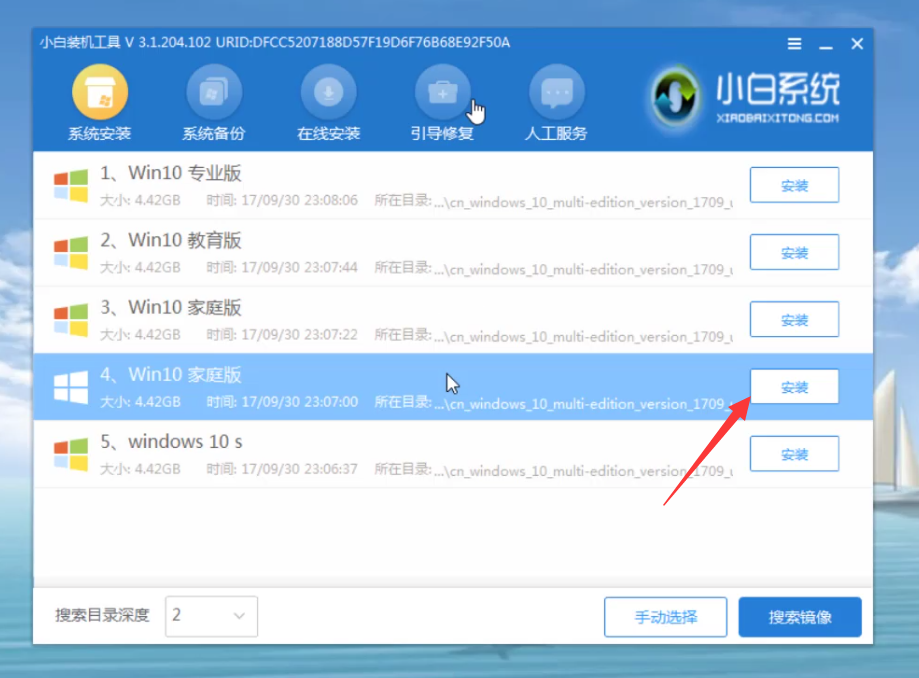
16.选择要安装的系统盘C,然后单击开始安装,如下图所示:

17.出现提示时,我们单击OK,如下图所示:
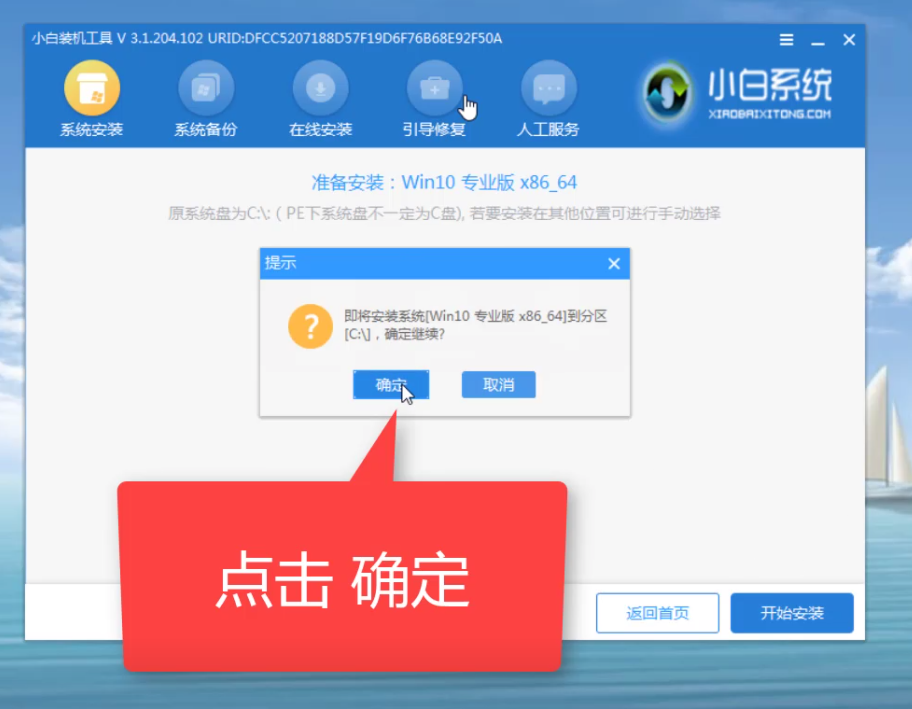
18.系统的安装已正式开始,请耐心等待,如下图所示:

19.安装完成后,我拔下U盘并单击以立即重新启动,如下所示:
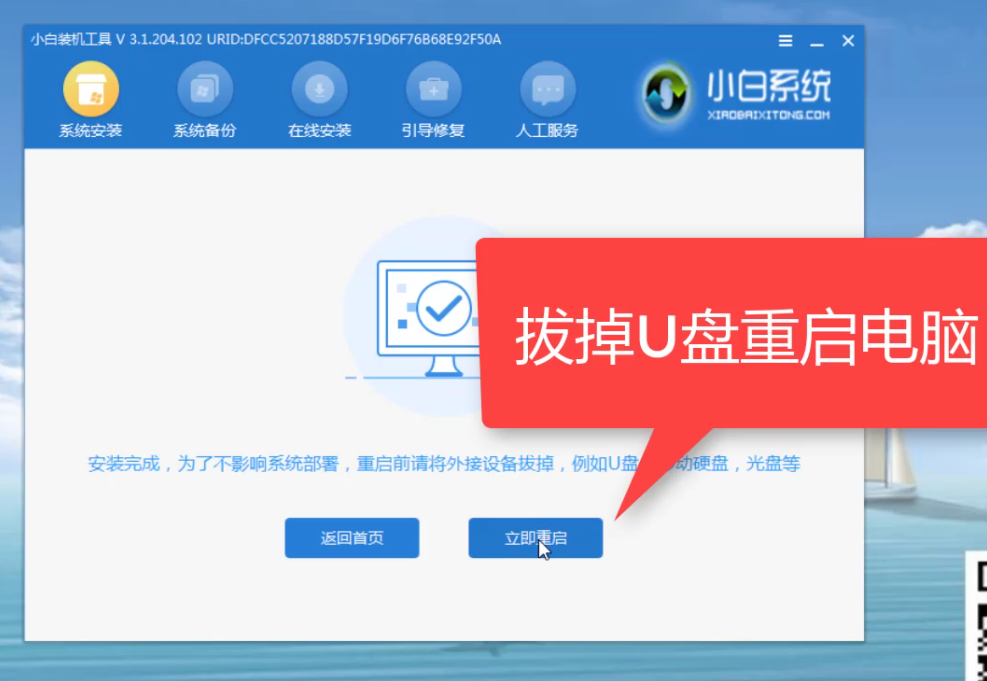
20.然后开始正式加载系统,在此期间它会自动重新启动几次,然后进入系统,安装成功,如下图所示:

上述是u盘重装系统详细步骤。
 有用
26
有用
26


 小白系统
小白系统


 1000
1000 1000
1000 1000
1000 1000
1000 1000
1000 1000
1000 1000
1000 1000
1000 1000
1000 1000
1000猜您喜欢
- u盘安装雨林木风ghost win7安装教程图..2021/03/26
- 如何使用u盘安装系统win72022/12/27
- 惠普笔记本u盘重装系统教程图文..2023/04/01
- 小白装机软件制作u盘重装xp系统教程..2021/11/21
- u盘显示0字节,小编教你u盘显示0字节怎..2018/10/05
- 2021最好的u盘启动软件是什么..2021/08/19
相关推荐
- 重装系统u盘重装教程2022/12/12
- 新硬盘如何分区,小编教你新硬盘如何分..2018/08/02
- 如何U盘重装系统win72022/07/29
- 电脑小白u盘重装系统步骤2022/04/24
- u盘winpe装win7系统的步骤教程..2021/07/16
- 华硕主板怎么设置开机U盘启动图文教程..2021/02/27

















