u盘安装操作系统教程
- 分类:U盘教程 回答于: 2020年08月15日 08:01:00
下面是u盘安装操作系统教程:
U盘安装准备工作:
1、一台可以正常使用的windows系统电脑
2、一个8G以上的空U盘,制作工具会格式化,如果有数据请先备份
3、下载小白一键重装系统软件,单击下面的下载地址
U盘安装步骤:
1、首先将U盘插到正常使用的电脑上面,打开小白系统软件,然后选择左侧的【制作系统】选项,单击【开始制作】。
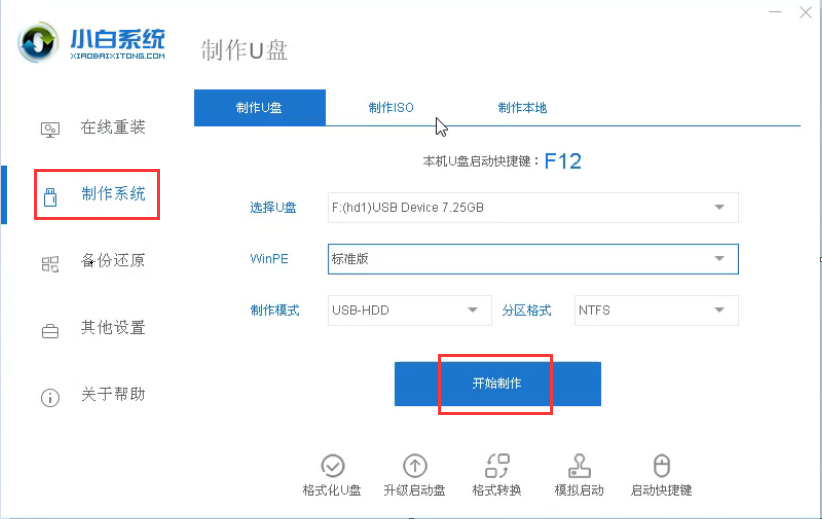
2、接着选择需要安装的win7系统,勾选后单击下一步。
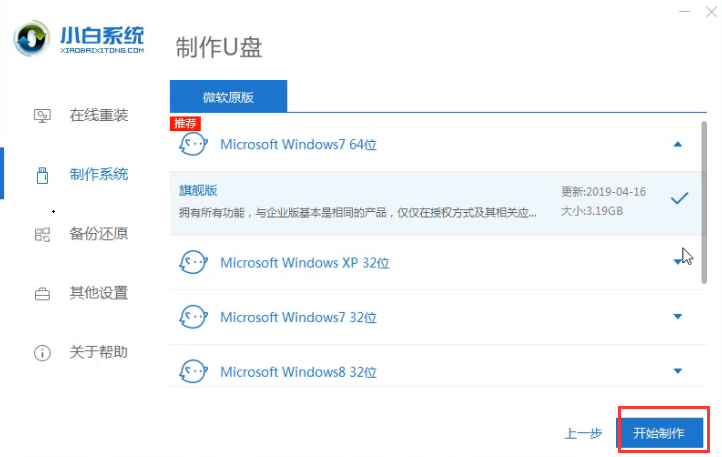
3、提示我们会清除U盘上面的资料。没有问题就单击确定。
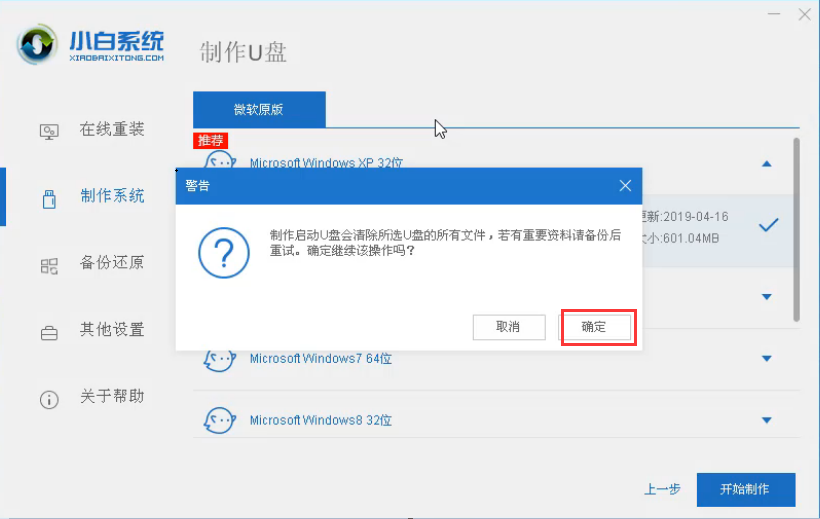
4、小白系统软件开始下载系统和制作U盘工具,请耐心等候制作成功。
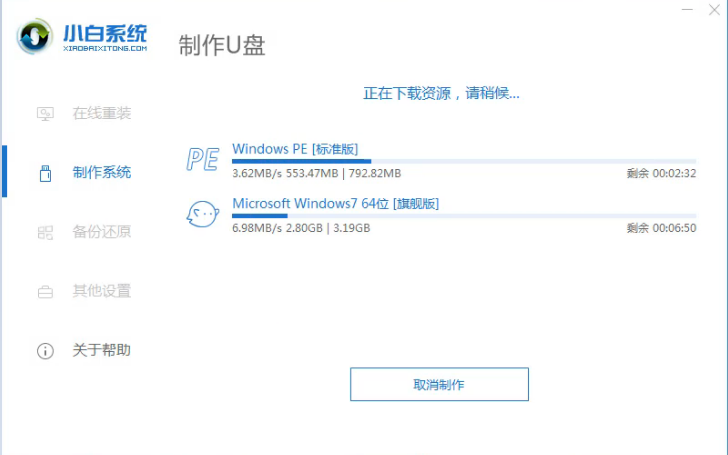
5、提示启动U盘制作成功,如果不知道电脑的启动热键,请单击预览查看。
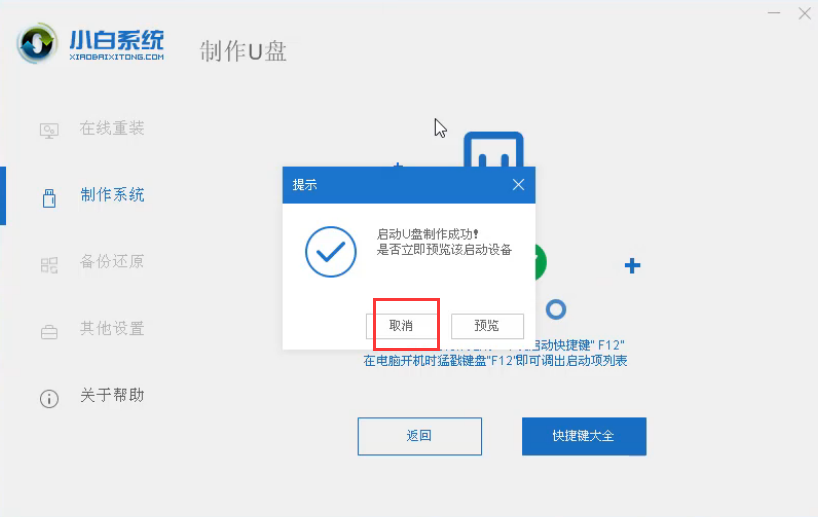
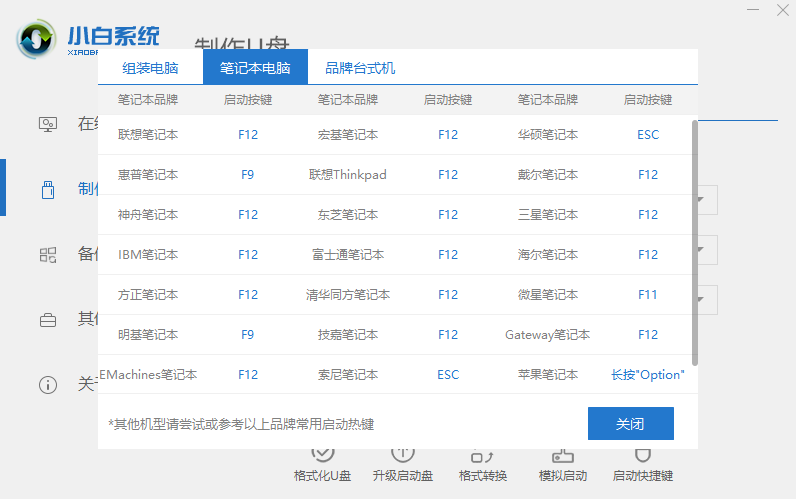
6、将制作好的启动U盘工具插到需要重装系统的电脑上面,然后电脑重启后马上快速间断的敲击启动热键F12,具体情况上面的热键,或者下图开机后会提示电脑的启动热键。

7、选择USB或者U盘名称,回车确定进入。
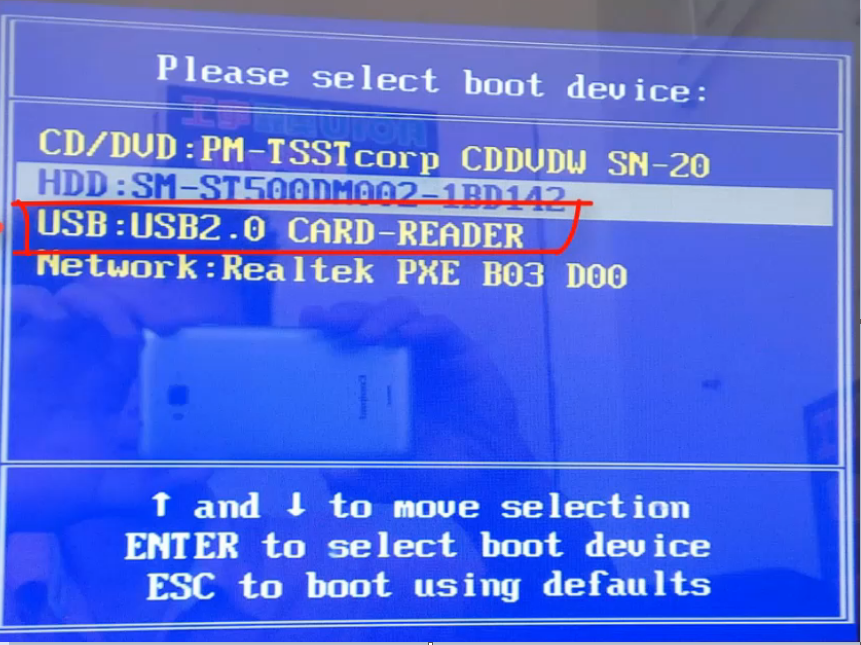
8、进入到小白系统PE菜单界面,通过键盘上下选择第一项【1】确定进入。
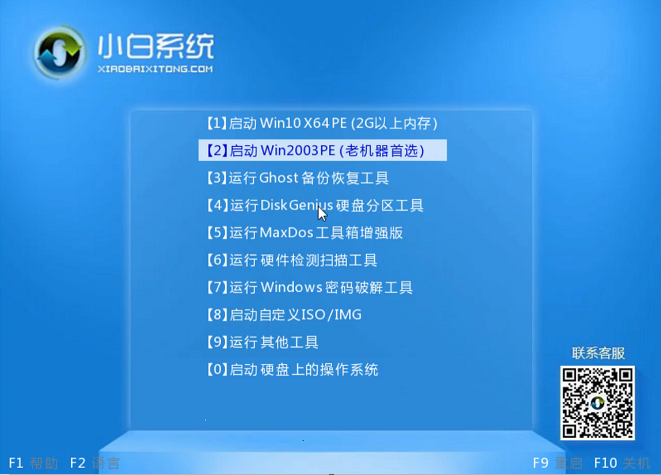
9、加载完成进入到小白系统PE界面。这个时候小白装机工具提示我们选择系统,选择后单击安装。

10、下面看到开始安装win7系统。

11、最后安装成功,提示拔掉U盘重启电脑。
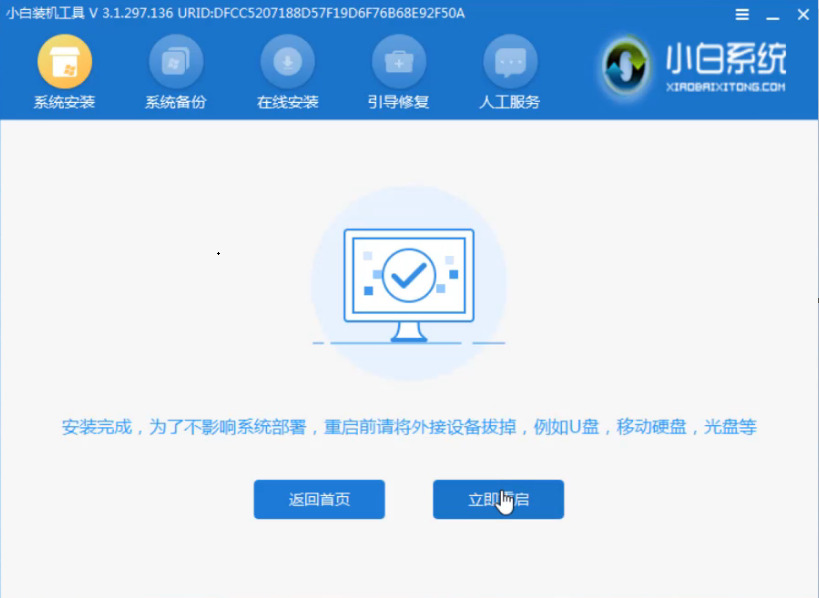
12、电脑重启后进入到win7系统桌面,完成了U盘重装win7系统的教程。
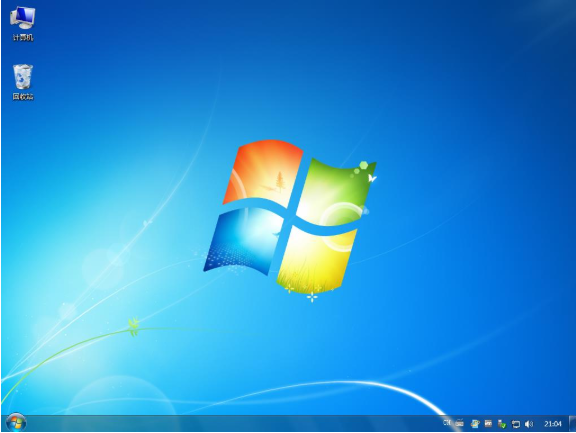
上述是u盘安装操作系统教程。
 有用
26
有用
26


 小白系统
小白系统


 1000
1000 1000
1000 1000
1000 1000
1000 1000
1000 1000
1000 1000
1000 1000
1000 1000
1000 1000
1000猜您喜欢
- 启动u盘制作完成后怎么重装系统..2022/07/30
- 解决惠普电脑怎么设置u盘启动..2019/04/02
- 分享u盘启动重装系统步骤和详细教程..2023/03/30
- u盘工具推荐2022/08/21
- U盘拷贝时提示文件过大怎么办,小编教..2017/11/10
- u盘装esd系统安装教程详细图文版..2021/03/28
相关推荐
- U盘装系统进不去引导界面怎么解决..2022/06/17
- 如何用u盘一键重装系统2023/02/15
- amd bios设置,小编教你amd主板bios怎..2018/04/19
- u盘安装操作系统win7的详细教程..2022/07/22
- 笔记本u盘启动项要如何设置..2021/06/21
- 示例怎么使用u盘安装win7系统..2019/03/20

















