如何用u盘安装xp系统
- 分类:U盘教程 回答于: 2021年01月21日 08:02:07
xp系统对于一些旧的电脑机型,或者习惯使用xp系统的人来说非常友好,因此尽管微软已经停止了xp系统的服务,仍然有很多xp粉们继续在使用xp系统。有网友想了解xp系统损坏的情况下,如何用u盘安装xp系统?今天小编就给大家演示下u盘安装xp系统教程。
一:安装前准备
1、下载小白一键重装系统工具
2、正常能上网的电脑
3、一个4G以上空的U盘
二:具体安装步骤
1、首先把U盘插到需要正常的电脑,然后双击打开小白一键重装系统,选择制作系统栏,然后点击开始制作。
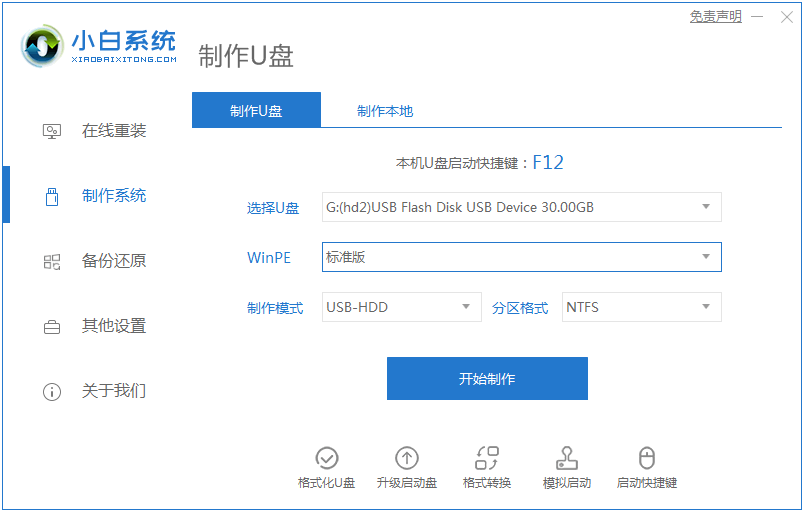
2、选择需要下载的xp系统,然后单击开始制作。(小编这里电脑适合win7,因此选的win7,大家根据自己的需要选择xp系统)
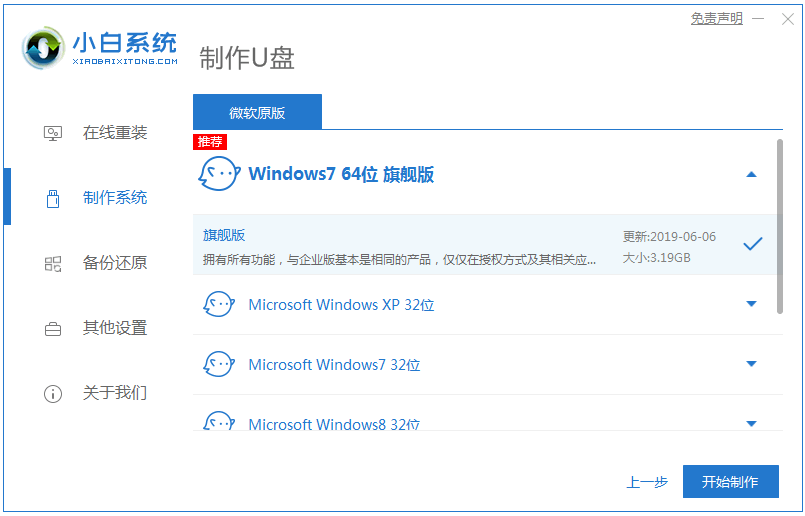
3、接着开始下载系统镜像和制作U盘工具,耐心等会制作成功。
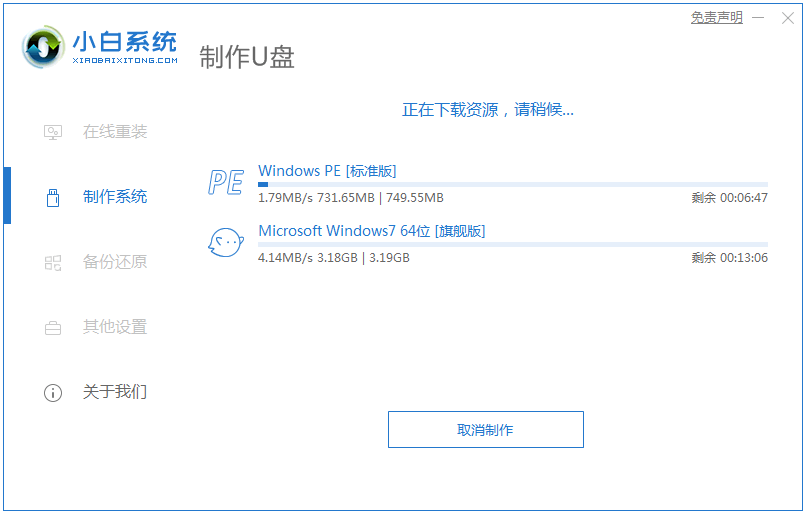
4、最后提示制作成功,可以拔掉U盘插到需要重装的电脑上面操作。
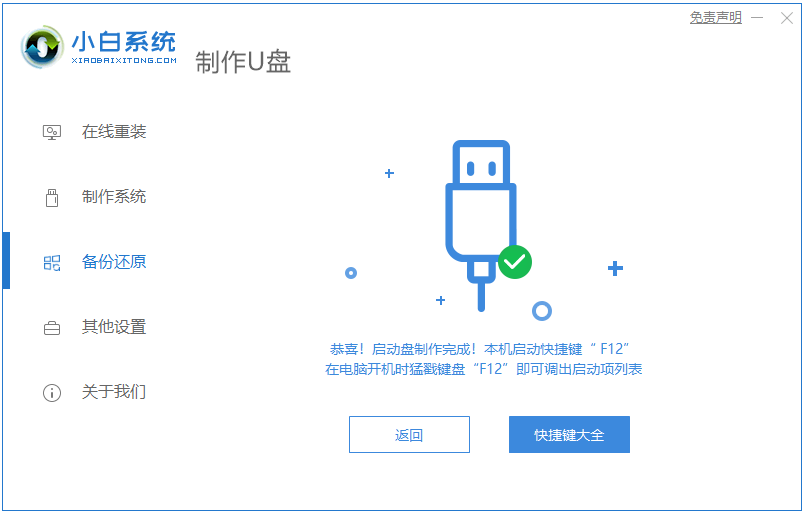
5、重启电脑,马上按启动热键(快速间断的按)F12,进入启动菜单,选择 USB开头或者U盘品牌名称的启动选项,方向键上下选择按回车键确定。

6、接着出现小白系统界面,选择02启动win2003PE。

7、等待加载完成后,出现装机工具选择xp系统,点击安装按钮,开始安装。

8、安装完成后拔掉U盘重启电脑即可。

9、请耐心等候完成,下图开始安装xp系统了,按图输入密钥。

10、最后安装完成进入xp系统。

以上便是u盘安装xp系统教程,希望能帮到大家。
 有用
26
有用
26


 小白系统
小白系统


 1000
1000 1000
1000 1000
1000 1000
1000 1000
1000 1000
1000 1000
1000 1000
1000 1000
1000 1000
1000猜您喜欢
- 如何不用u盘重装系统win72021/11/28
- dell怎么进入bios,小编教你怎么进入..2017/11/30
- 0x0000007B蓝屏怎么解决2021/10/29
- 大番茄u盘装系统步骤2022/09/29
- 大白菜超级u盘启动盘制作工具使用方法..2022/07/22
- u盘启动设置2022/09/10
相关推荐
- 如何用u盘安装系统教程2022/05/08
- u盘装系统教程是什么2023/01/18
- 华硕主板怎么用u盘重装系统步骤..2022/07/18
- 如何用u盘重装电脑系统win72022/09/03
- 大白菜u盘怎么制作2022/06/11
- 小编教你U盘病毒专杀工具2017/08/26

















