windows7旗舰版u盘系统重装图文详解教程
- 分类:U盘教程 回答于: 2021年03月24日 09:18:00
windows7旗舰版u盘系统重装图文详解,重装系统实属下策,尤其是电脑出现故障的时候,制作启动U盘工具重装系统就变得至关重要,那么windows7旗舰版u盘系统重装怎么制作呢?下面小编就进行详解。
1.首先,我们打开计算机浏览器在地址栏里搜索小白系统官网www.xiaobaixitong.com,进入官网把小白软件下载下来。

2.下载完成以后,打开小白软件我们在左边找到制作系统,系统会自动匹配相应的版本供我们下载安装,我们找到并选择win7旗舰版系统,然后单击开始制作。
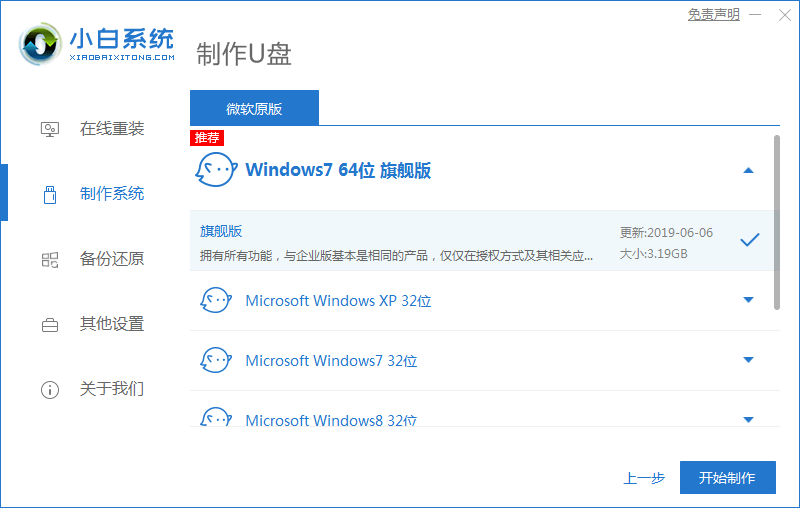
3.接下来会弹出以下窗口,我们单击确定即可。有一点要注意一下,要保证U盘已经备份好资料哦。
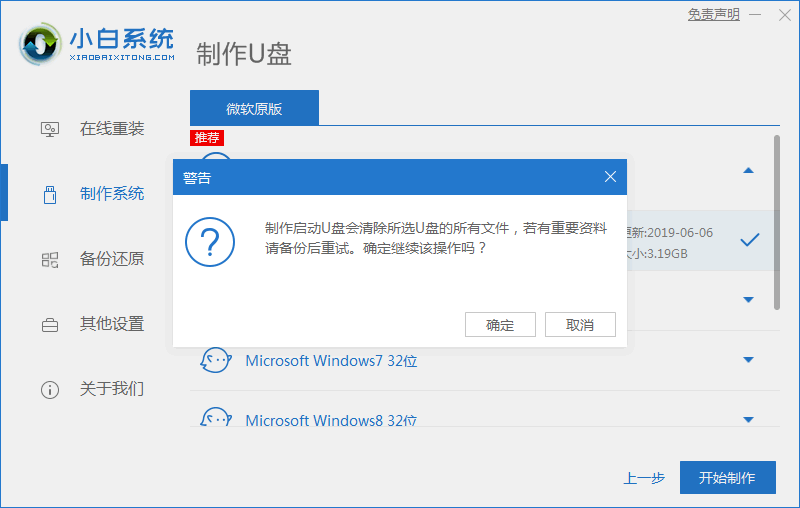
4.随后我们只需要等待制作成功就行啦。
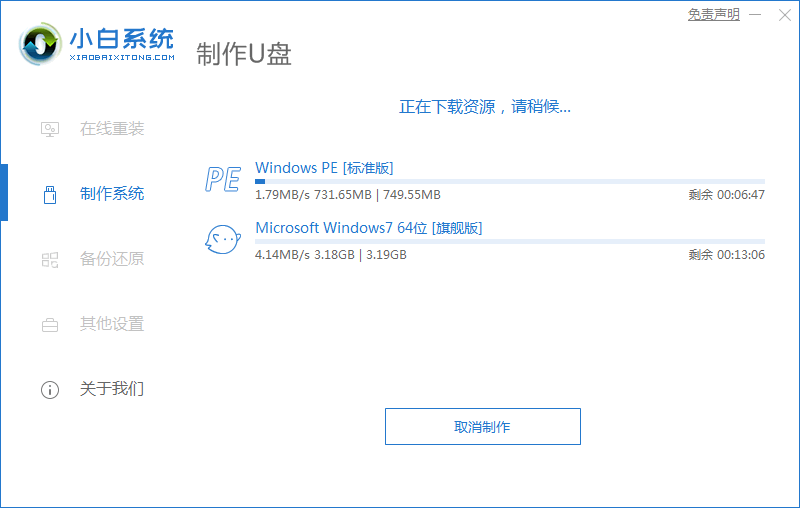
5.然后U盘启动盘制作成功提示,我们可以参照快捷键大全,为了接下来的操作做好准备。
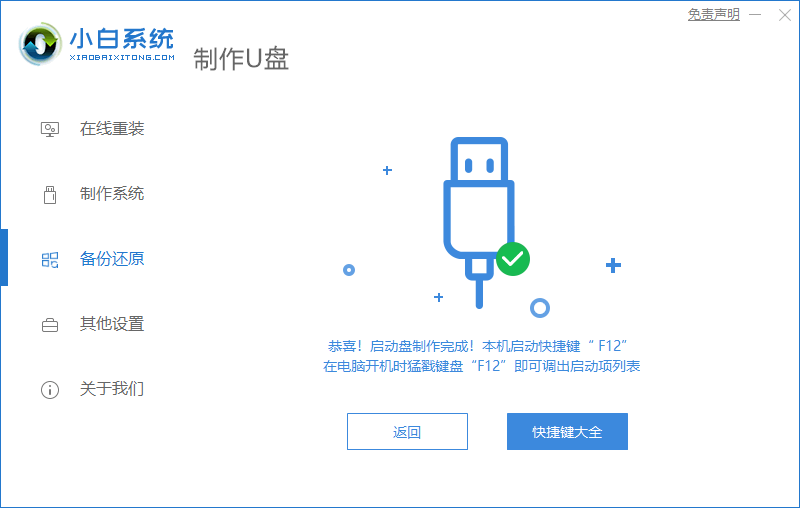
6.我们可以看到笔记本电脑和台式机的U盘启动热键。
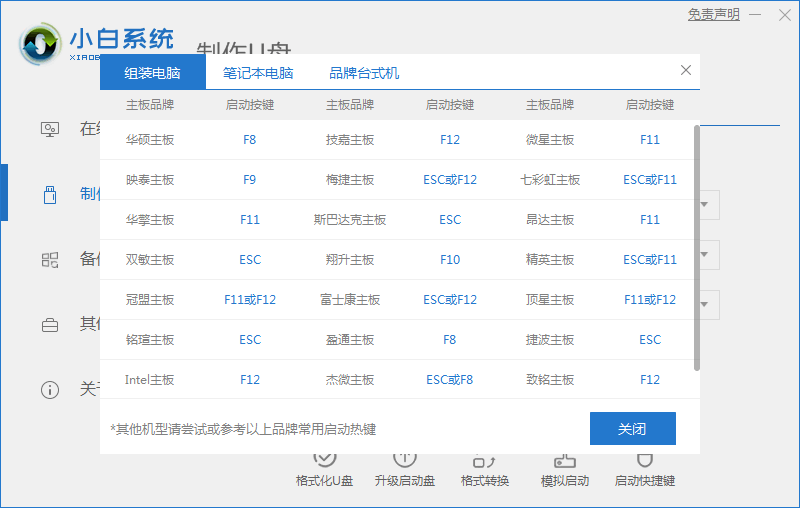
7.之后就重新启动计算机并按下快捷键F12进到启动项选择页面,使用usb选择这个选项。

8.进到pe系统后,等软件自动安装并且引导到c盘。

9.然后等待安装完成,完成后单击立即重新启动按钮。

10.再次进入桌面后,已经安装好win7系统。

以上就是关于u盘系统重装win7旗舰版详细图解教程。
 有用
26
有用
26


 小白系统
小白系统


 1000
1000 1000
1000 1000
1000 1000
1000 1000
1000 1000
1000 1000
1000 1000
1000 1000
1000 1000
1000猜您喜欢
- 自己怎么用u盘重装系统win72022/09/02
- 索尼笔记本电脑怎么进入Bios,小编教你..2017/11/29
- 笔者教你惠普笔记本进入bios小技巧..2019/01/21
- 小白演示华硕主板bios设置u盘启动方法..2021/11/07
- 小编教你如何在bios设置uefi2019/05/30
- u盘分区软件最新一键分区操作教程 可..2017/11/15
相关推荐
- U盘如何使用,小编教你u盘系统制作方法..2017/11/20
- 大白菜u盘启动制作工具操作教程..2017/10/05
- 老毛桃u盘启动盘制作工具使用教程..2022/04/02
- 电脑u盘重装系统教程步骤2022/08/27
- 电脑店u盘启动盘制作工具怎么使用..2022/12/25
- 电脑没有u盘怎么重装系统2022/10/15

















