英特尔x79主板u盘安装win7系统详细教程
- 分类:U盘教程 回答于: 2021年03月29日 09:57:00
不少朋友的电脑是搭配英特尔x79主板的,所以在电脑出现问题的时候,就会涉及到英特尔x79主板安装系统的问题了,那么英特尔x79主板怎么安装win7系统呢?很多朋友不甚了解,其实英特尔x79主板安装系统是可以通过u盘安装系统的方法来实现的,下面我们就来看看英特尔x79主板u盘安装win7系统详细教程。
英特尔x79主板u盘安装win7系统详细教程:
一,准备工具
一台可以正常使用的电脑
8G或以上的空u盘一个
二,制作启动u盘
1,电脑上打开网页搜索引擎搜索“口袋PE官网”到官网内下载口袋PE装机工具。
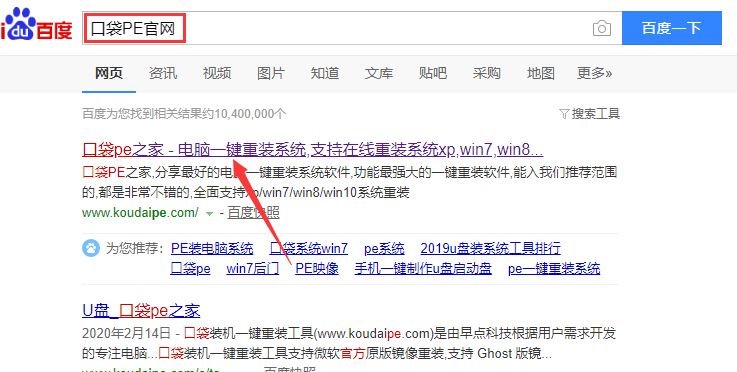
2,先将u盘插入电脑,关闭杀毒软件,双击打开口袋PE工具,选择“u盘模式”进入。

3,进入u盘模式界面后,检测到U盘后就点击“开始制作”按钮。

4,然后勾选上一个需要重装的Windows7系统版本,点击开始制作。
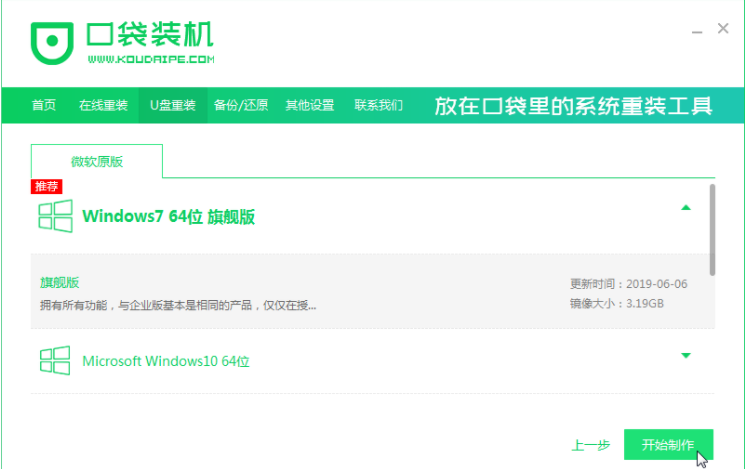
5,等待出现提示启动u盘制作成功后,直接拔掉u盘即可。

三,启动u盘
1,将u盘插入需要重装的电脑,并启动电脑快速断续的按启动热键进入快速启动菜单界面(注意:启动热键一般在出现电脑品牌logo的下方会有提示)。

2,然后选择u盘启动项按下回车键进入下一步。
3,进入PE选择界面后,这里上下键选择“启动win10x10PE(2G以上内存)”按下回车键进入。

四,系统安装
1,进入pe界面后,会自动弹出口袋装机工具,这里选择一个需要安装的系统版本安装。

2,然后目标分区选择“c盘”,点击“开始安装”。

3,安装完成后,按照提示拔掉u盘重启电脑即可。

4,电脑重启完成,我们将迎了一个全新的系统桌面。

以上就是小编带来的英特尔x79主板u盘安装win7系统详细教程的全部内容,希望可以提供帮助。
 有用
26
有用
26


 小白系统
小白系统


 1000
1000 1000
1000 1000
1000 1000
1000 1000
1000 1000
1000 1000
1000 1000
1000 1000
1000 1000
1000猜您喜欢
- win10镜像u盘安装教程2020/09/30
- 攀升怎么设置u盘启动装系统..2021/03/16
- 小白U盘系统盘制作教程详解..2021/05/12
- cpu天梯图,小编教你cpu天梯图2018..2018/04/04
- 使用u盘怎样重装系统win72023/03/21
- U盘启动盘制作下载2019/06/01
相关推荐
- u盘数据恢复,小编教你怎么恢复u盘删除..2018/10/11
- u盘启动盘制作工具如何重装win8系统..2021/11/08
- 告诉你小白一键u盘装系统2018/12/21
- win7重装系统按f几u盘2022/11/23
- 大白菜u盘装系统教程win102022/07/14
- 演示u盘系统重装操作步骤2022/03/07

















