教你iso系统怎么用u盘安装
- 分类:U盘教程 回答于: 2021年04月11日 08:39:00
一般系统文件格式有iso也有gho类型等,有网友在网上下载了iso系统文件,但是不知道iso系统怎么用u盘安装。一般iso文件我们需要解压后进行安装即可,下面小编教下大家u盘安装iso系统的方法。更多U盘电脑教程,尽在小白系统官网。
具体步骤如下:
1、首先我们做一个U盘启动(这里小编用小白一键重装系统工具制作:小白u盘启动盘制作教程)。
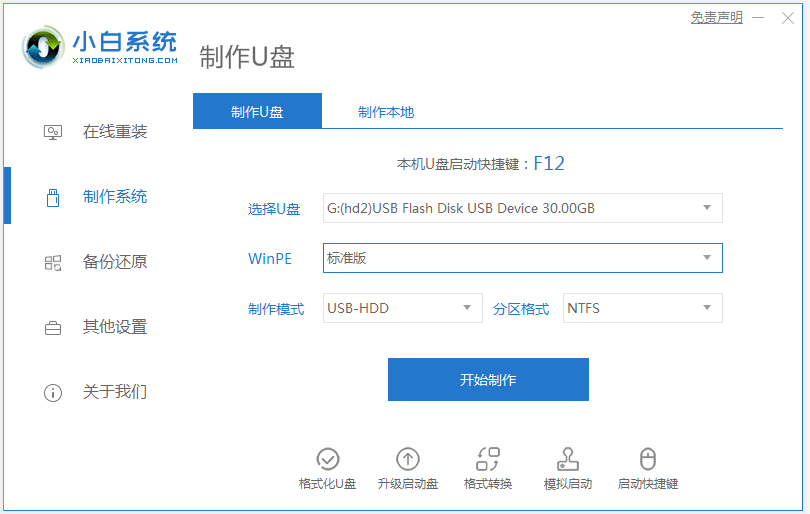
2、下载好iso系统文件,进行解压,然后将解压后的ISO系统拉进已经制作好的U盘启动里面。

3、接着开机按f12等启动热键进入快速启动项,设置USB为第一启动。

4、进入小白U盘界面,选择第一项PE进入PE系统。

5、当进入PE系统之后,在桌面上找到小白装机工具,在系统安装界面选择放入u盘中的iso文件镜像进行安装,安装到c盘即可。安装步骤按照软件提示即可安装完成。

6、安装完成后,重启电脑进入到系统桌面即可。
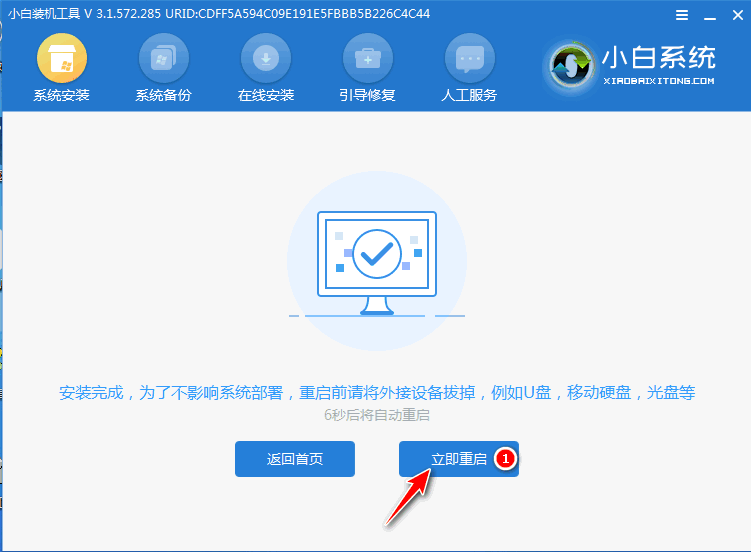
以上便是用u盘安装iso系统文件的方法,希望能帮到大家。
 有用
26
有用
26


 小白系统
小白系统


 1000
1000 1000
1000 1000
1000 1000
1000 1000
1000 1000
1000 1000
1000 1000
1000 1000
1000 1000
1000猜您喜欢
- U盘小白盘的使用方法2022/07/14
- win7旗舰版u盘安装详细步骤教程..2021/09/20
- u盘装系统找不到本地硬盘怎么处理..2017/07/20
- 演示u盘系统重装操作步骤2022/03/07
- u盘如何安装xp系统2020/04/13
- 老毛桃u盘启动盘制作工具使用方法..2022/07/04
相关推荐
- 教你如何使用u盘安装Linux系统..2018/11/16
- u盘量产工具使用教程2022/05/28
- 三星u盘重装系统方法2023/02/09
- 小白系统u盘重装教程2022/11/07
- 教你word表格分两页断开怎么办..2021/04/30
- u盘启动盘怎么装系统win102022/11/17

















