怎么用U盘重装win7系统详细步骤教程
- 分类:U盘教程 回答于: 2021年04月25日 08:01:07
现在U盘安装系统非常普遍,但是还有很多的新手不懂如何用U盘重装系统。现在小编就来告诉大家如何用咔咔装机大师重装系统的方法,还不清楚怎么用的朋友们,赶紧来看看吧。
1、下载打开咔咔装机软件,选择U盘重装系统。
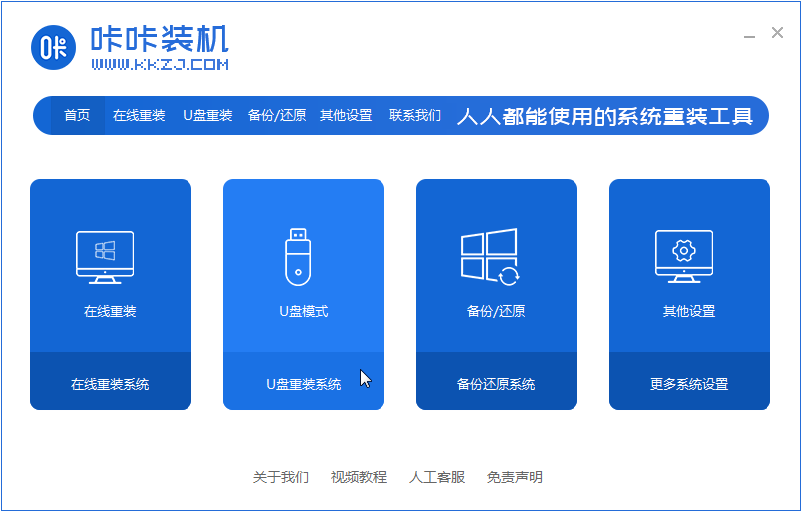
2,选择U盘模式,点击“开始制作”下一步。

3,勾选自己想要安装的操作系统,点击“开始制作”。
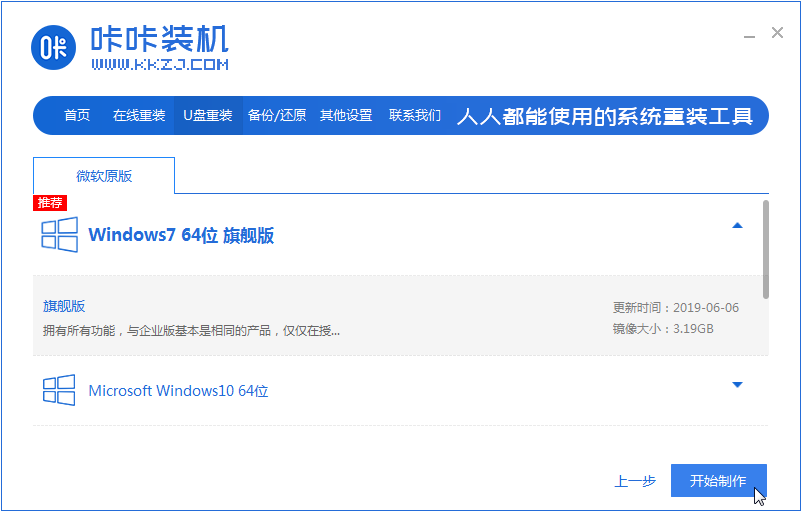
4,等待咔咔装机提示“启动u盘制作成功”后,我们可以先点击“预览”。
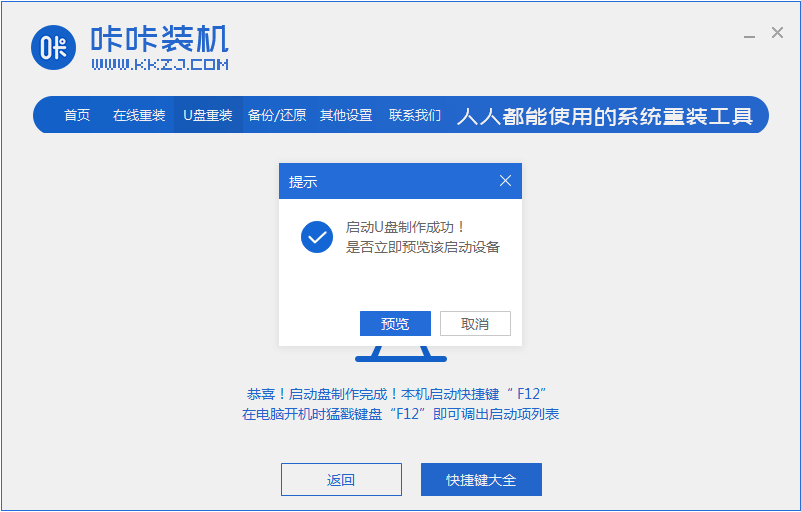
5,查看电脑启动快捷键是哪个后,直接将u盘拔出来插入需要安装系统的电脑上。
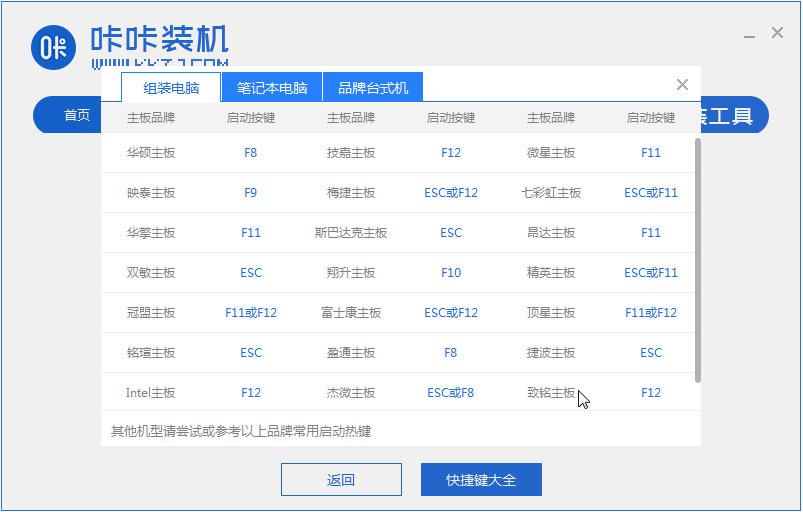
6,插上U盘开机后通过键盘上下键选择然后按下回车键进入。

7,进入pe安装系统界面,选择一个我们需要安装的系统。

8,将目标分区改为“磁盘C”,点击“开始安装”。

9,等待系统镜像安装完成后,拔掉u盘,重启电脑进入系统桌面即可。

以上就是怎么用U盘重装win7系统的详细方法介绍啦,希望能帮助到大家。
 有用
26
有用
26


 小白系统
小白系统


 1000
1000 1000
1000 1000
1000 1000
1000 1000
1000 1000
1000 1000
1000 1000
1000 1000
1000 1000
1000猜您喜欢
- u启动重装系统步骤win102022/10/10
- 展示小白U盘重装win72019/05/06
- u深度u盘启动盘制作工具,小编教你如何..2017/12/03
- pe系统U盘怎么制作的教程2022/02/08
- 如何用u盘重装系统2020/08/17
- U盘启动安装系统步骤图解2022/06/20
相关推荐
- u盘安装windows7,小编教你u盘最新安装..2017/11/17
- U盘重装windows8系统的方法2021/11/23
- u盘病毒免疫,小编教你如何防止U盘中毒..2017/12/30
- 装机吧u盘系统重装2022/11/17
- 小白一键重装u盘装系统步骤..2022/12/13
- 电脑开机黑屏怎么办小白装机修复..2021/11/10

















