老毛桃u盘装系统的详细安装教程
- 分类:U盘教程 回答于: 2021年05月13日 10:36:00
在我们使用电脑的过程中,总会遇到一些问题需要重装系统来解决。而我们使用最多的重装系统的方法就是u盘重装系统。最近就有说想要了解老毛桃u盘装系统的详细安装教程。那么今天小编就来跟大家分享一下老毛桃u盘装系统怎么操作。下
就让我们一起来学习一下吧!
老毛桃u盘装系统的详细安装教程:
1、首先我们下载老挑毛官网下载u盘启动工具,安装老挑毛u盘启动工具。
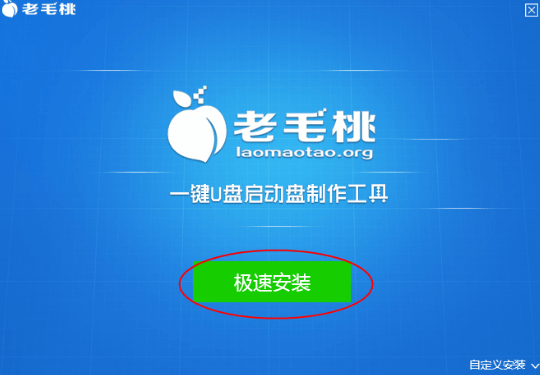
2、接着把U盘插到电脑上面,同时打开安装好的老挑毛u盘启动工具。自动检测到U盘,默认点击 一键制作。
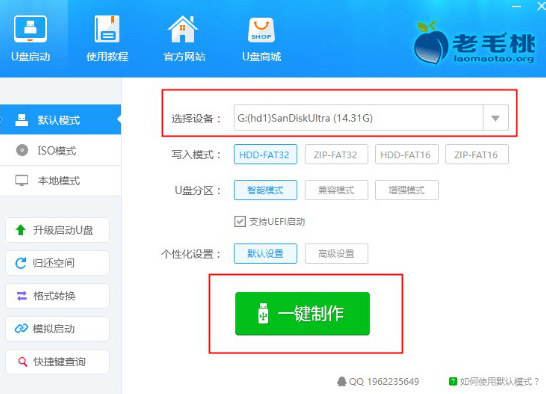
3、等待下载PE然后制作U盘工具制作即可,提示制作成功后点击是。
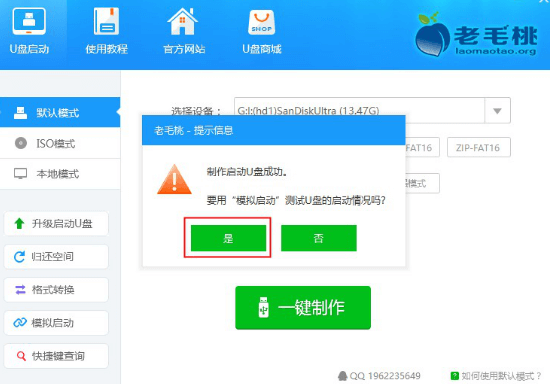
4、在电脑上插入U盘,重启电脑后不停按F12、F11或Esc等按键,在弹出的启动菜单中选择U盘选项。
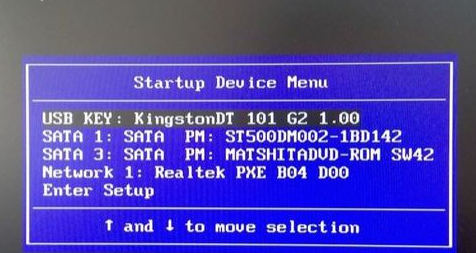
5、用方向键选择【01】(新机型)回车,进入PE系统。
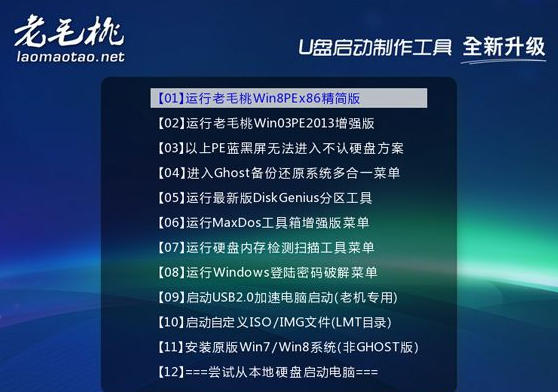
6、双击打开【老毛桃PE一键装机】,映像路径直接选择原版win10 iso文件,点击下拉框,选择win10版本,比如win10专业版;接着点击“还原分区”,选择win10安装位置,这边选择C盘,如果不是显示C盘,查看卷标或总大小来判断,点击确定。最后点击执行即可。
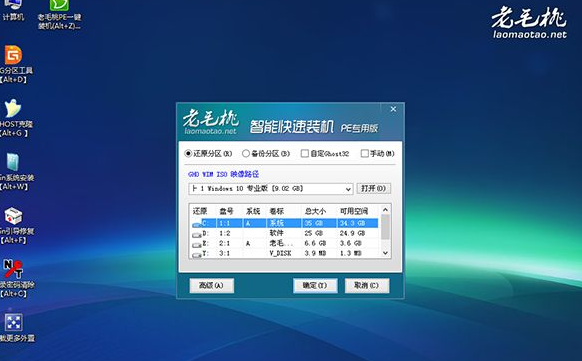
7、最后安装完成拔出u盘,点击立即重启等待进入系统即可!
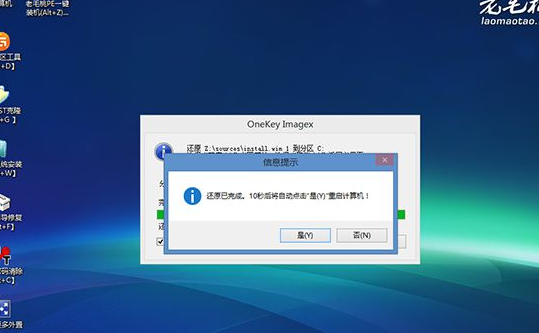
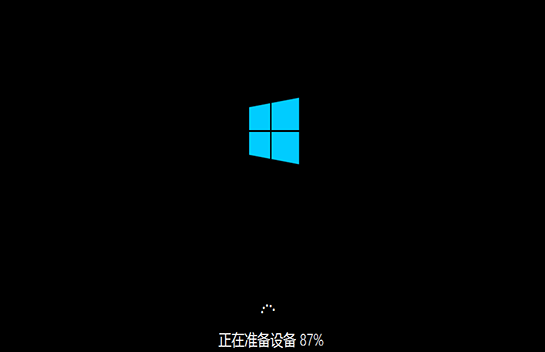
以上就是关于老毛桃u盘装系统怎么操作的详细教程啦!希望能够帮助到大家!!!
 有用
26
有用
26


 小白系统
小白系统


 1000
1000 1000
1000 1000
1000 1000
1000 1000
1000 1000
1000 1000
1000 1000
1000 1000
1000 1000
1000猜您喜欢
- win7重装系统u盘步骤教程2022/05/02
- 分享u盘重装系统视频图解2023/02/12
- 大白菜u盘怎么恢复成普通u盘..2021/11/24
- u盘装系统教程开机按f几键2021/12/09
- 大白菜超级u盘启动制作工具怎么使用..2023/01/01
- u盘工具推荐2022/08/21
相关推荐
- u盘分区软件最新一键分区操作教程 可..2017/11/15
- 电脑系统怎么一键重装xp2022/09/16
- 电脑开机如何从u盘启动2022/07/13
- u盘怎么安装xp系统,小编教你怎么安装..2017/11/11
- 小编教你U盘病毒专杀工具2017/08/26
- u盘里的文件夹无法删除怎么办..2022/04/02

















