详解大白菜u盘装系统设置u盘启动教程
- 分类:U盘教程 回答于: 2021年06月03日 08:39:00
用u盘重装系统之前,需要先借助工具制作u盘启动盘,其中大白菜u盘启动盘制作工具就是比较知名的工具之一。那么白菜u盘装系统怎么设置u盘启动?下面小编教下大家大白菜u盘装系统设置u盘启动教程。
具体的操作步骤如下:
1、打开大白菜超级U盘装机工具,点击主界面的【U盘启动】模块,然后选择【默认模式】。

2、在【请选择】后面选择需要制作启动的设备(插入的USB设备,一般会默认读取该设备)。模式选择【USB-HDD】,格式选择【NTFS】,然后点击【一键制作USB启动盘】。

3、等待制作完成后,拔掉u盘退出。也可以选择模拟启动看是否制作成功。

4、把U盘插入电脑,开机不断地按F12或者DEL进入优先启动项设置界面,热键具体可以网上查找到,将u盘选项设置为优先启动项,回车即可进入winpe系统界面。(不同电脑的显示可能会有所不同,只要认准USB字样或者是u盘名称即可)。

5、回车进入大白菜PE菜单,通过【↑↓】键选择【启动Win10 X64 PE(2G以上内存)】,然后回车进入winpe桌面。

6、在进入一键重装界面后,点击【打开】选择你想要安装的win10系统以及安装路径(一般默认为C盘),然后点击【执行】。
PS:前提是已经下载好所需系统的镜像文件,如若没有提前下载镜像文件则通过点击【系统下载】来选择安装系统。

7、选择好所需系统,点击【下一步】,完成后点击【立即安装】。

8、勾选【完成后重启】,一定要在重启前拔掉U盘,以免再次进入大白菜PE系统。
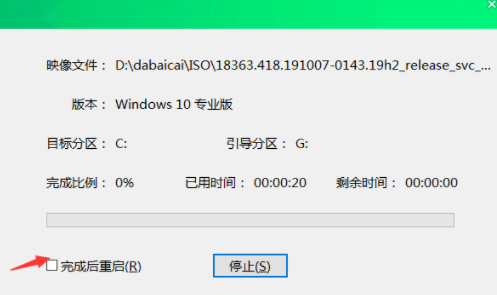
9、重启后会自动完成系统部署以及各种激活程序,只需要耐心等待即可,直到成功进入新系统界面。

以上便是大白菜u盘装系统设置u盘启动安装系统的教程,有需要的小伙伴可以参照教程进行操作。
 有用
26
有用
26


 小白系统
小白系统


 1000
1000 1000
1000 1000
1000 1000
1000 1000
1000 1000
1000 1000
1000 1000
1000 1000
1000 1000
1000猜您喜欢
- 小白装机U盘装系统教程2023/02/08
- 小编教你如何进入u盘启动2018/11/14
- u盘启动工具怎么制作u盘启动盘..2022/08/21
- 小白教你蓝屏代码大全2017/10/20
- 最好的u盘启动软件推荐2021/10/08
- 从u盘启动重装系统2022/12/19
相关推荐
- 制作u盘启动盘操作教程2022/11/30
- u盘安装系统下载什么格式系统..2022/08/08
- 金士顿u盘无法识别,小编教你金士顿u盘..2018/09/19
- 如何制作U盘启动盘2022/07/01
- u盘怎么安装系统2020/06/11
- u盘怎么重装电脑系统win10专业版..2022/05/25

















