演示老挑毛u盘装系统win7教程
- 分类:U盘教程 回答于: 2021年07月04日 08:39:00
有不少小伙伴反映自己的电脑系统出现故障问题,想要制作u盘启动盘重装win7系统。目前网上有很多u盘制作工具,比如老毛桃,小白等。那么老毛桃如何制作u盘装win7系统呢?今天小编就教下大家老挑毛u盘装系统win7教程。
具体步骤如下:
1、首先先制作好win7系统的u盘启动盘,具体的步骤可以参照:老毛桃u盘启动盘制作教程。
2、插入装有老毛桃winpe系统的U盘,开机或重启电脑,当开机画面一闪而过之际,眼疾手快地按下U盘启动快捷键进入优先启动项设置界面。

3、选择U盘选项后回车进入下一步,注意:通常带有“USB”字样的选项即为U盘选项。

4、进入老毛桃winpe主菜单后,通过“↑↓”键选择“【1】启动Win10 X64PE(2G以上内存)”后回车进入。

5、打开老毛桃一键装机软件,在选择操作一栏点击“安装系统”,在“选择映像文件”一栏点击“打开”,找到win7镜像文件并打开,最后选择安装路径(一般为C盘),点击“执行”。

6、执行后会弹出一个窗口,默认选项点击“是”(建议用户将“网卡驱动”和“USB驱动”这两个选项勾选,以免重启后无法使用网络和鼠标)。

7、系统安装完成后重启电脑并拔掉U盘,以免重启时再次进入老毛桃PE界面。
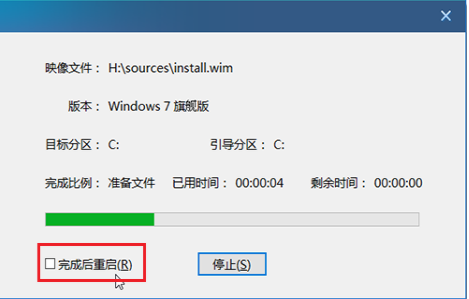
8、重启后会进入系统部署阶段,期间会弹出某些窗口,但无需理会,等待部署完成进入系统桌面即重装系统成功。

以上便是老毛桃制作u盘启动盘装win7系统教程,有需要的小伙伴可以参照教程进行操作。
 有用
26
有用
26


 小白系统
小白系统


 1000
1000 1000
1000 1000
1000 1000
1000 1000
1000 1000
1000 1000
1000 1000
1000 1000
1000 1000
1000猜您喜欢
- 解决华硕bios如何设置u盘启动..2019/04/01
- 教你金士顿u盘写保护怎么解除..2021/02/28
- 笔记本电脑u盘如何装系统win7系统教程..2022/12/31
- u盘在电脑上读不出来怎么修复..2022/05/07
- 华为电脑管家怎么安装的步骤教程..2021/11/14
- 例举u盘怎么安装xp系统2019/03/21
相关推荐
- 简述系统损坏怎么用u盘重装系统..2023/03/24
- 图文演示U盘重装win10系统教程..2021/05/17
- u盘启动盘制作工具如何重装win8系统..2021/11/08
- 联想怎么进入bios设置u盘启动项..2022/05/21
- 示例u盘怎么重装电脑系统2019/03/22
- 大白菜u盘装系统教程win10的方法..2021/12/02

















