手把手教你u盘windows10系统安装教程
- 分类:U盘教程 回答于: 2021年08月10日 08:39:00
如今使用电脑的朋友相当之多,但电脑使用久了也会出现问题,我们需要通过更换硬件或者重装系统的方法来解决问题。但是有一大部分朋友是不了解电脑重装系统是怎么操作的,其实重装系统的方法有比较多,比如U盘重装系统,一键重装系统,本地重装系统等等。针对不同的问题,所选择的重装系统方法也有所不同,比如当电脑出现死机,蓝屏,黑屏等等情况时使用u盘重装系统,那么u盘怎么装win10系统呢?今天针对怎么用u盘安装win10系统的问题,小编来给大家介绍u盘windows10系统安装教程。感兴趣的朋友们快来看看吧!
1、在一台可用的电脑上下载安装系统之家一键重装系统工具,关闭电脑的杀毒软件,选择u盘模式开始制作。
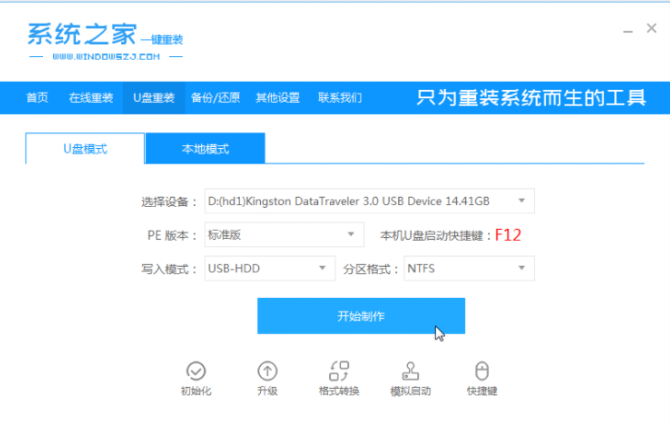
2、选择需要安装的win10系统版本,点击开始制作。

3、等待制作u盘启动盘完成后,可以预览电脑的启动热键,然后拔出u盘退出。

4、插入启动盘,开机不断按启动热键进快速启动项选择u盘启动进入,在pe选择界面选择01项pe系统进入。

5、在pe系统中,选择win10系统版本点击开始安装到c盘。


6、耐心等待安装完成后,按照提示选择重启电脑。

7、期间可能会需要重启多次,等待进入到win10系统桌面的时候即表示安装成功。

以上就是小编整理的u盘windows10系统安装教程,希望对大家有所帮助!
 有用
26
有用
26


 小白系统
小白系统


 1000
1000 1000
1000 1000
1000 1000
1000 1000
1000 1000
1000 1000
1000 1000
1000 1000
1000 1000
1000猜您喜欢
- 详解华硕主板怎么设置u盘启动..2023/01/14
- u盘安装win7系统教程图解2022/09/18
- 笔记本电脑u盘做系统详细步骤..2021/09/17
- 微星主板bios设置,小编教你微星主板bi..2018/04/10
- 映泰主板怎么样,小编教你映泰主板怎么..2018/08/20
- 如何用u盘装win7系统2022/05/23
相关推荐
- win10系统重装u盘方法教程2022/06/19
- u盘给电脑重装系统windows 10的教程..2022/02/13
- u盘装系统教程win10步骤2022/07/14
- 最好简单安全的禁用u盘工具下载..2017/09/07
- u盘重装系统win8的详细教程2021/08/17
- 技嘉主板bios设置如何设置U盘启动..2020/11/02

















