详细教你u盘怎么格式化
- 分类:U盘教程 回答于: 2021年09月28日 09:18:00
我们通常都喜欢把备份文件,重要资料放入u盘当中,在U盘存在不能删除的文件,或者存在重要的文件,需要进行删除,但是有的时候u盘内有重要的文件可能被隐藏了,只有通过u盘的格式的方法,通过格式化之后,文件才能真的删除,那么u盘如何格式化操作呢,下面小编就把u盘格式化的方法分享给大家。更多U盘教程,尽在小白一键重装系统官网。
u盘怎么格式化:
1.首先我们将u盘插到电脑,双击打开计算机,进入我的电脑后,会在电脑中显示多一个u盘的盘符。
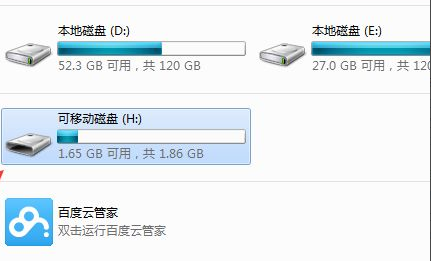
2.接着我们右键点击u盘,找到”格式化“选项。

3.在弹出一个格式化窗口,可移动磁盘的相关的内容,可以不做任何的设置,直接点击“开始”进行对u盘进行格式。
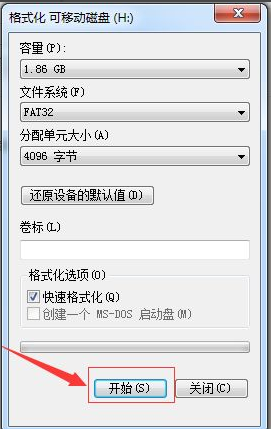
4.然后会弹出窗口确定是否真的需要格式化u盘操作。我们点击”确定“即可。

5.格式速度更u盘的大小是有关系的,如果u盘的较大的话,速度是较慢的,格式化完毕之后,会弹出一个“格式化完毕”的确认框的信息。点击确定退出即可。

6.当我们的u盘格式化完毕后,可以看见当前的内存大小暂时为”0“。

以上就是u盘怎么格式化的内容,希望小编可以帮助到大家。上述方法可以帮助大家u盘格式化操作,有需要的小伙伴赶快去试试吧。
 有用
26
有用
26


 小白系统
小白系统


 1000
1000 1000
1000 1000
1000 1000
1000 1000
1000 1000
1000 1000
1000 1000
1000 1000
1000 1000
1000猜您喜欢
- u盘插电脑没反应,小编教你解决u盘插电..2018/01/25
- 大白菜超级u盘启动制作工具怎么使用..2023/01/18
- 系统u盘怎么恢复成普通u盘2022/05/13
- 装系统的步骤,小编教你U盘装win8系统..2017/12/20
- u盘装系统步骤图解2020/06/01
- u盘打不开如何修复_小编教你最新修复..2017/11/13
相关推荐
- 详细教你台电笔记本电脑如何设置U盘启..2020/05/08
- u盘怎么安装ghost windows8系统镜像图..2017/06/09
- U盘启动盘制作工具下载教程..2022/05/09
- 重装系统对电脑有什么影响,小编教你经..2018/06/22
- 怎么用u盘一键重装系统2022/06/03
- 用u盘怎么重装系统win72022/10/22

















