教你如何winpe制作u盘启动盘方法
- 分类:U盘教程 回答于: 2021年10月09日 10:36:00
当我们电脑系统使用久了之后就会变的越来越卡顿,这时就需要通过重装系统来解决问题所在,今天小编较大家一个最常用的u盘重装系统方法,那么我们win pe制作u盘启动盘如何操作呢,接下来小编就把制作u盘启动盘教程带给大家。
如何制作winpeU盘启动盘:
1.首先我们下载一个制作u盘启动盘的工具,小编这里使用的是小白一键重装系统工具,小白一键重装系统:制作简单,方便快捷,快速上手。官网地址:http://www.xiaobaixitong.com/
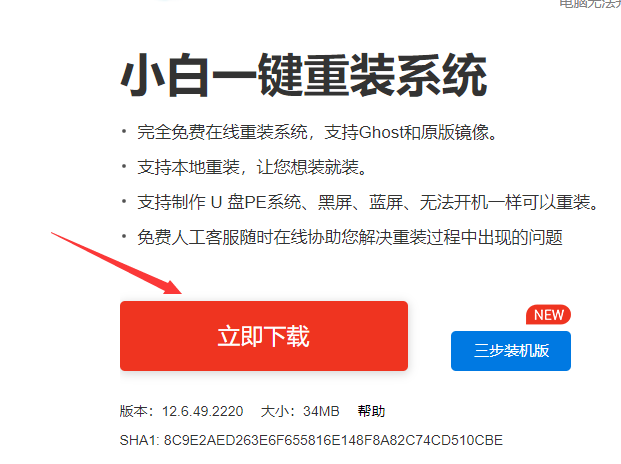
2.接着我们将准备好的4G内存以上的空白u盘插到电脑中,然后打开软件,点击左侧的“制作系统”选择下方的“开始制作”按钮。
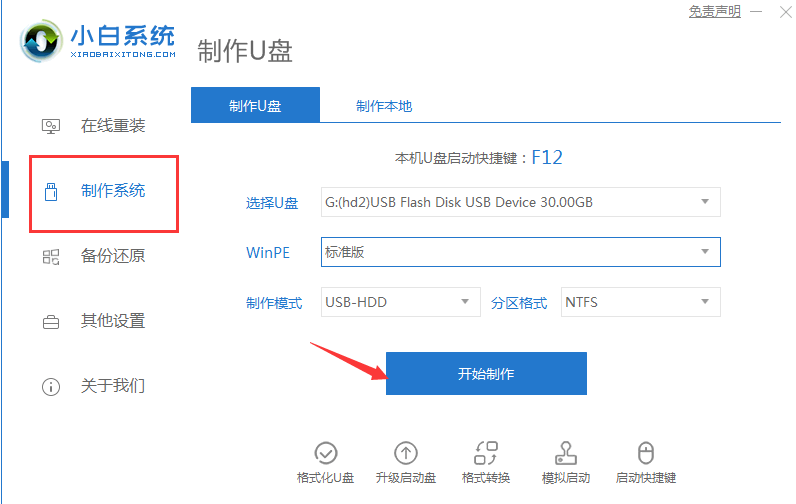
3.在页面中,选择我们需要下载的系统,选择好之后点击“开始制作”。
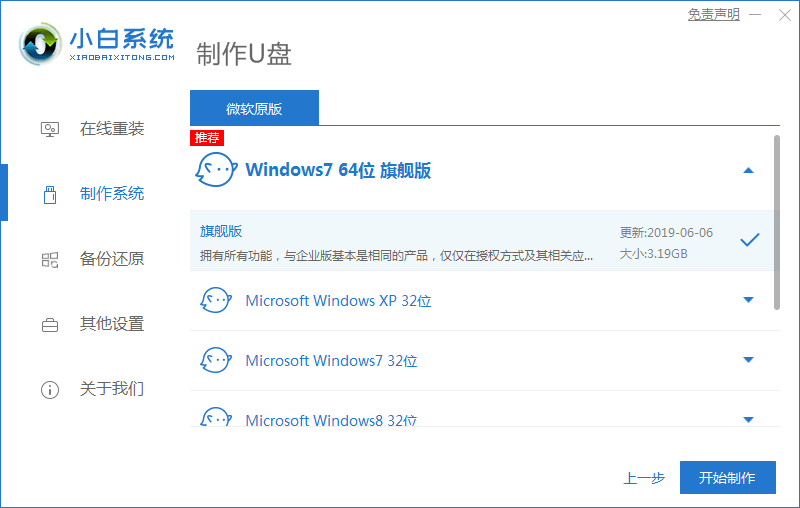
4.然后小白会提示将进行u盘格式化操作,我们点击“确定”即可。
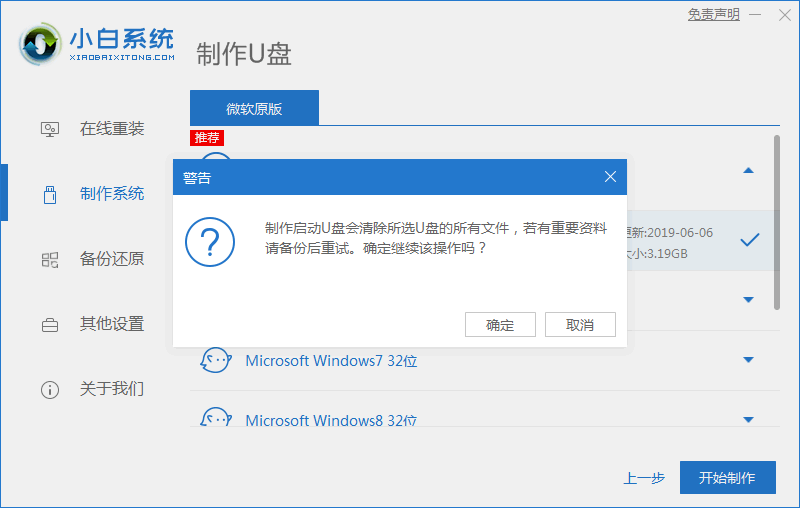
5.开始制作系统,及制作pe系统,此时我们耐心等待就好了。
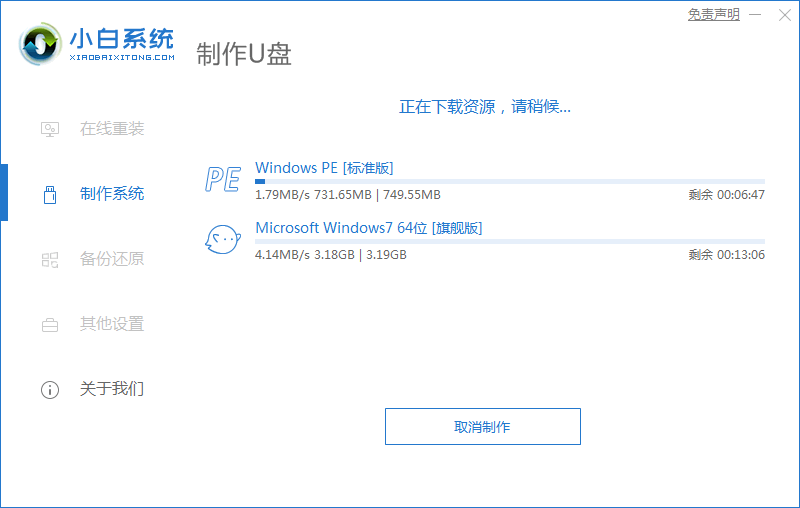
6.当制作完成后,我们点击返回,然后关闭软件,这样我们的u盘启动盘就制作完成啦。

7.不知道启动项热键的也可以点击快捷键大全查看。
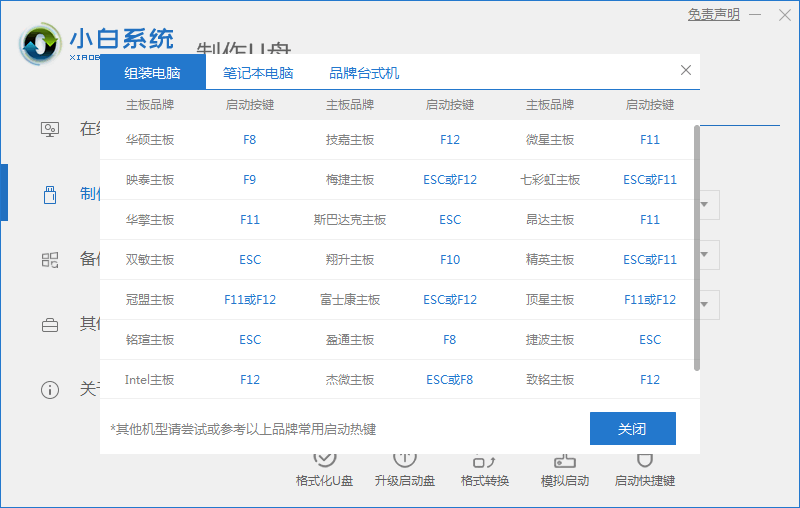
8.接着我们重启电脑时快速按F12进入到启动项列表中,选择'usb”选择u盘的名称,将其作为第一启动项进入到pe系统。
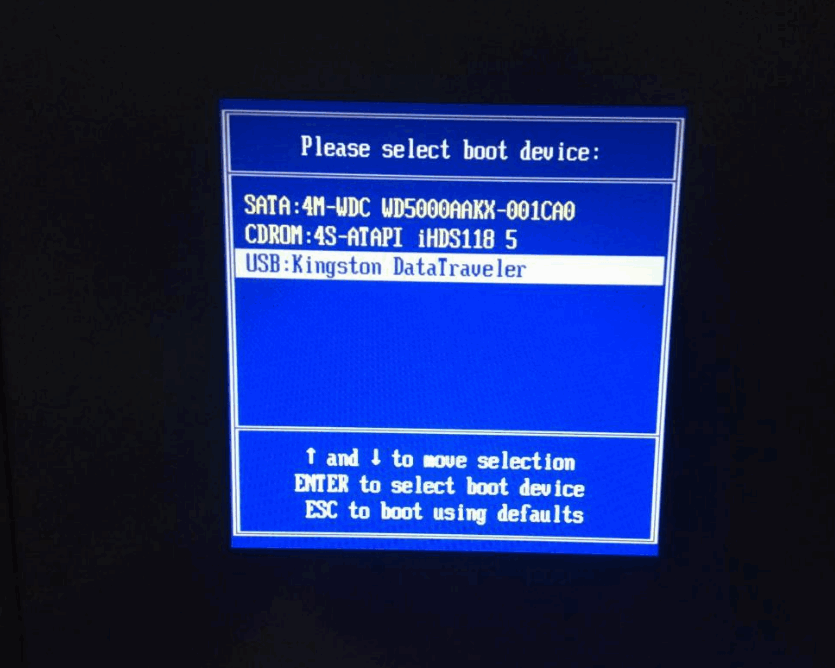
9.进入pe系统主页面后,选择“1”进入系统中按照提示完成一系列安装步骤即可完成安装。
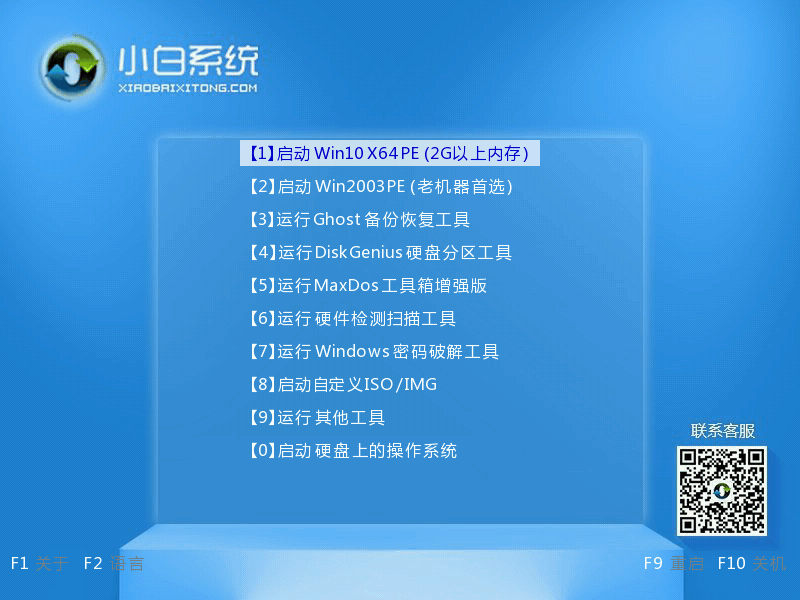
以上就是winpe制作u盘启动盘的内容,想要了解更多关于winpe制作u盘启动盘的文章内容可以点击小白一键重装系统软件了解更多资讯,希望以上内容可以帮到大家。
 有用
26
有用
26


 小白系统
小白系统


 1000
1000 1000
1000 1000
1000 1000
1000 1000
1000 1000
1000 1000
1000 1000
1000 1000
1000 1000
1000猜您喜欢
- u盘启动大师制作U盘启动盘操作教程..2018/01/27
- 小编教你怎么使用U盘来装系统..2017/08/21
- 怎么制作u盘启动盘安装win10..2022/09/18
- 小编教你U盘怎么格式化2017/08/19
- u盘数据恢复价格一般是多少..2023/04/17
- 超容易的装机吧 U 盘dell3400重装系统..2021/04/07
相关推荐
- 用u盘怎么装系统2022/09/29
- 如何制作启动U盘2020/07/15
- u盘打不开了,小编教你如何修复U盘..2018/01/26
- u盘启动盘制作工具重装电脑系统教程..2023/02/14
- 用u盘怎么重装系统2022/05/02
- u盘给电脑装系统教程2022/05/13

















