小白演示联想bios设置u盘启动方法
- 分类:U盘教程 回答于: 2021年11月07日 11:15:05
如果想要通过u盘启动盘修复或者重装系统的话,我们需要进u盘启动项pe系统内操作.那么联想主板bios如何设置u盘启动呢?下面小白就教下大家联想主板bios设置u盘启动的方法.
1.先接通计算机电源,当画面"Lenovo"出现时,而且"PressF2to"在左下角还可以看到"。Setup"此时,快速按下键盘上的“F2”键,进入BIOS设置,如图所示。
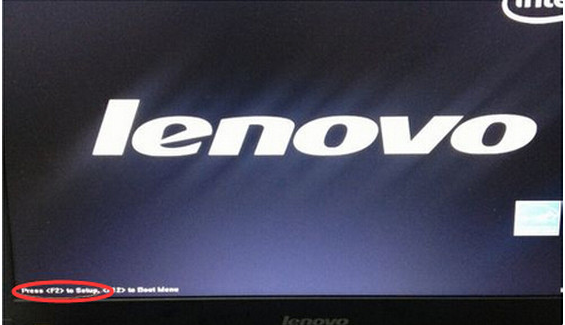
2.然后,计算机将进入硬件的BIOS设置界面,如下图所示。使用键盘方向键,将光标移动到“BOOT”或“startup”,这有两种界面,但是都按照相同的原则设置。
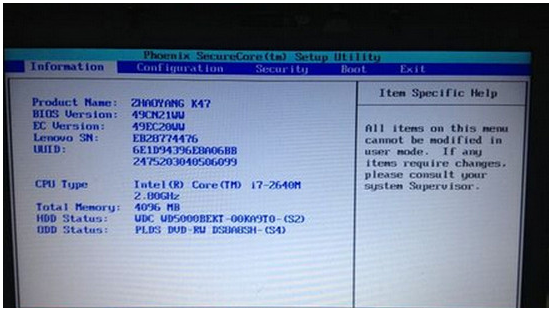
3.按下图中第二步的【启动顺序】开始。
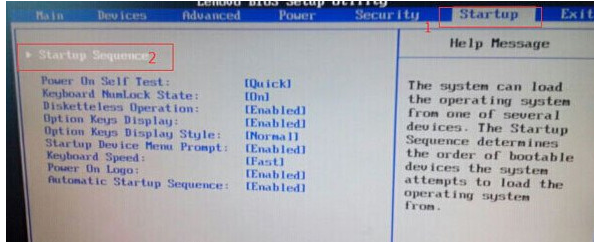
4.下面是下面的图表,使用USB HDD的意思,这是我们的U盘,接下来我们要把U盘移动到前面,使用方向键选取按enter,然后移动到第一位(有些可能用F5/F6)
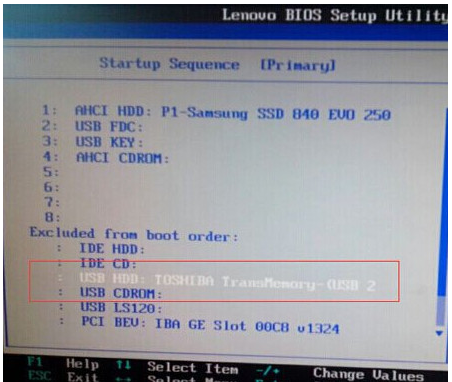
5.像这样,把U盘从下面移到前面,让U盘作为优先启动盘。
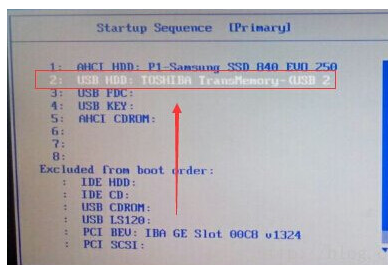
6.设置完成后点击EXIT保存退出,或按照以下提示按F10直接退出。
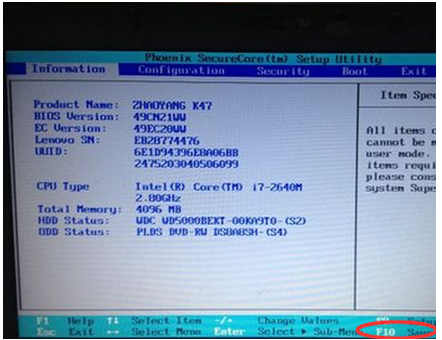
7.如果想要保存和修改,请点击yes。

以上就是小白演示联想bios设置u盘启动方法,希望能帮助到大家。
 有用
26
有用
26


 小白系统
小白系统


 1000
1000 1000
1000 1000
1000 1000
1000 1000
1000 1000
1000 1000
1000 1000
1000 1000
1000 1000
1000猜您喜欢
- 细说u盘不能格式化怎么办2019/01/18
- u盘安装系统bios怎么设置U盘启动..2022/05/14
- u盘重装系统教程图解2022/08/14
- u盘文件被隐藏,小编教你怎么解决u盘文..2018/04/13
- 苹果笔记本重装系统,小编教你苹果笔记..2018/01/06
- 小编教你晨枫U盘启动工具2017/09/06
相关推荐
- 小白装机软件制作u盘启动pe重装xp教程..2021/11/14
- 示例怎么使用u盘安装win7系统..2019/03/20
- 手把手教你怎么使用u盘重做系统win7..2018/12/05
- u盘启动装机工具怎么用2022/11/30
- 2021年u盘装系统工具排行榜2021/03/10
- 为你解答什么是u盘以及U盘在使用上的..2018/11/03

















