详解win10安装教程u盘安装步骤
- 分类:U盘教程 回答于: 2021年11月09日 09:18:00
想要借助u盘安装win10系统使用,但是自己又不懂u盘怎么安装win10系统怎么办?其实我们可以借助一些好用的第三方工具实现,下面小编就教下大家一个简单的借助u盘给win10安装教程.更多win10教程,尽在小白系统官网。
1.我们先下载咔咔装机软件,然后把u盘插到计算机USB接口上。
2.关掉防病毒软件,打开咔嚓机,选择u盘模式进入。
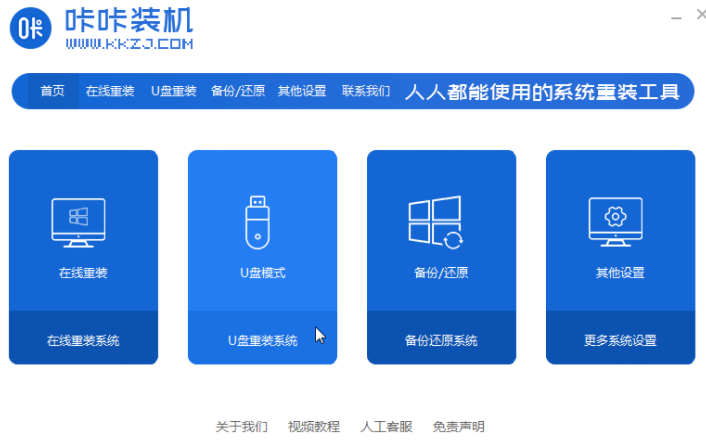
3.等待咔嚓机器识别出u盘之后,点击“开始制作”下一步。
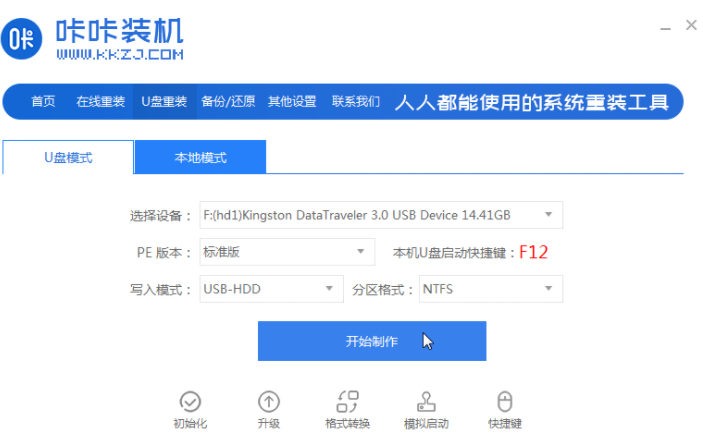
4.选择您需要安装的win10系统版本,点击开始制作。
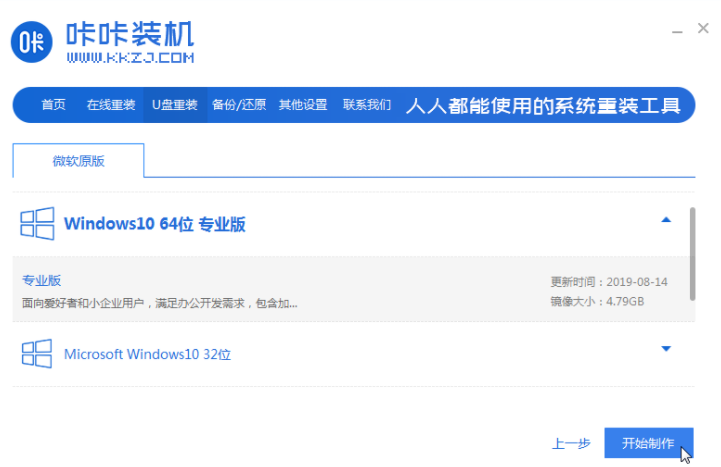
5.等待咔哒机器提示“u盘制作成功了”之后,我们可以先点击“预览”按钮来查看需要安装系统的电脑启动快捷键。
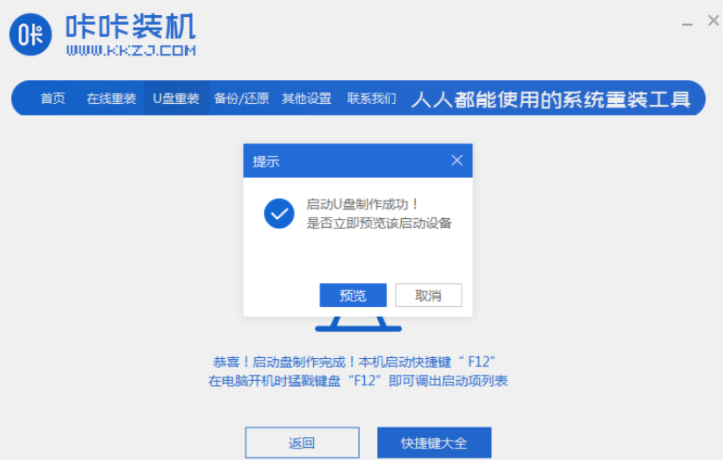
6.确定好电脑启动快捷键后,把u盘直接拔出并插入需要安装系统的电脑。
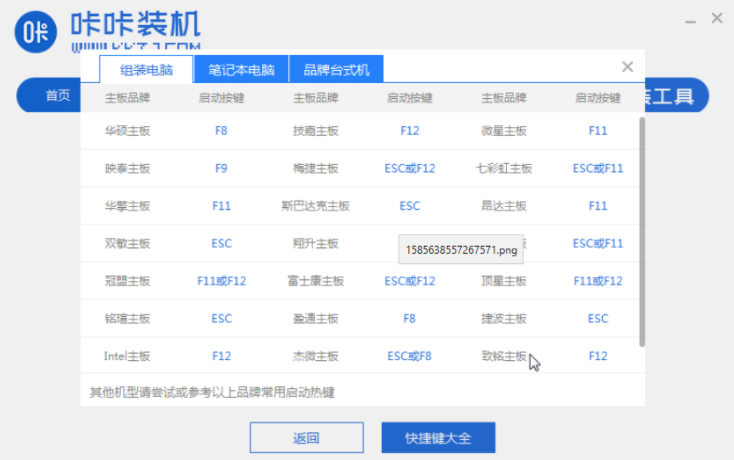
7.开关机断续按启动快捷键进入快速启动菜单界面,选择u盘启动项按回车键进入PE选择界面。

8.通过键盘上、下键选择第一个,按回车键进入。

9.选择需要安装的系统版本,单击“安装”下一步。

10.将目标分区更改为磁盘C,然后单击“启动安装”。
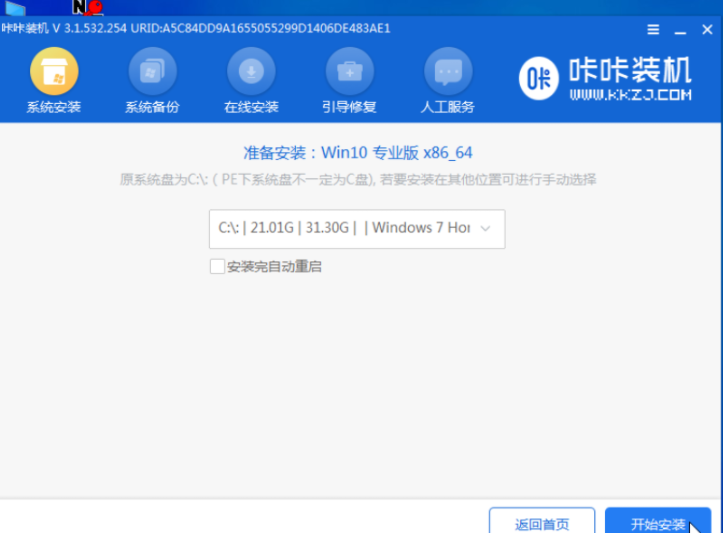
11.当系统镜像安装完毕时,拔下u盘,重新启动电脑进入系统桌面。
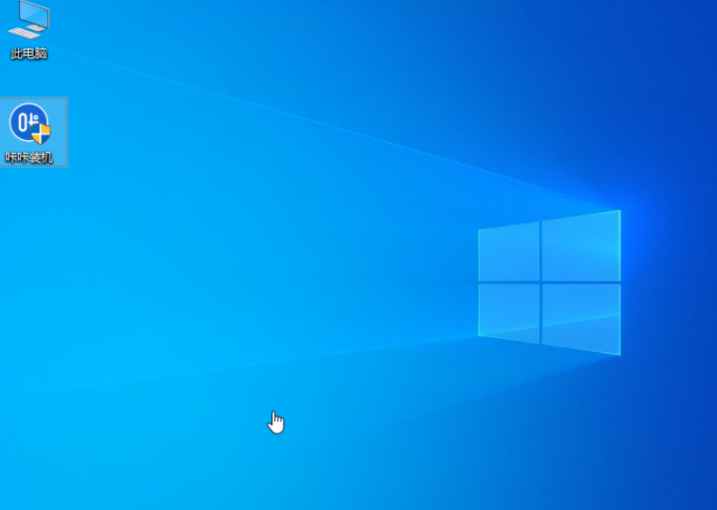
以上就是详解win10安装教程u盘安装步骤,希望能帮助到大家。
 有用
26
有用
26


 小白系统
小白系统


 1000
1000 1000
1000 1000
1000 1000
1000 1000
1000 1000
1000 1000
1000 1000
1000 1000
1000 1000
1000猜您喜欢
- 如何用U盘重装系统win7旗舰版..2022/08/13
- 怎么用u盘安装win7系统安装步骤..2022/10/01
- 为你解答u盘安装win7系统2019/01/05
- u盘启动怎么检测硬盘,小编教你怎么用U..2018/03/29
- 老友u盘重装系统步骤2022/04/24
- 大白菜u盘怎么清除开机密码的教程..2022/04/11
相关推荐
- 小编教你如何设置u盘Ghost win7系统启..2017/05/12
- 联想u盘启动盘怎么进入PE重装..2023/02/11
- 安装版win10u盘制作如何制作详细步骤..2021/03/20
- 通过u盘给win10安装系统教程演示..2021/10/31
- u盘数据恢复大师工具有哪些..2023/02/22
- 教你如何用u盘重装系统win10..2021/09/06

















