大白菜u盘装系统教程介绍
- 分类:U盘教程 回答于: 2021年11月17日 09:18:00
装机工具有很多,大牌大白菜,就是一种u盘装机工具,小编刚开始学装机的时候,也是用的大白菜,下面小编给大家带来大白菜U盘装系统教程,想要了解的朋友可以来看看这篇教程喔.更多U盘教程,尽在小白系统官网
U盘重装系统如何操作:
1、首先我们将U盘插入电脑,开机或重启,出现开机画面时,通过不断地按U盘启动快捷键进入启动项设置,将U盘设置为开机首选。

2、进入大白菜pe系统后,选择“启动Win10 X64 PE(2G以上内存)”选项并回车确认。

3、接着我们打开大白菜装机软件,在“映像路径”中选中镜像文件并选择win10系统安装位置,通常情况下都是C盘,最后点击“执行”。
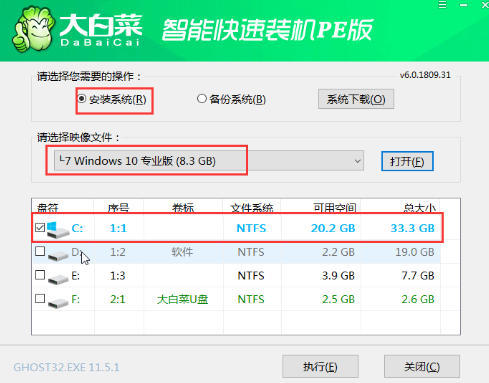
4、接下来会弹出还原窗口,我们默认选项点击“是”即可。
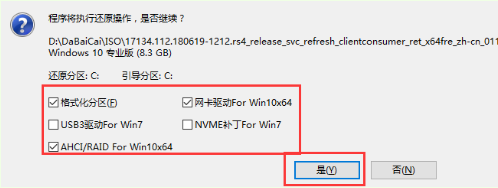
5、之后只需等待win10系统安装完成重启电脑操作,此时要拔掉U盘,以免重启时再次进入PE界面。
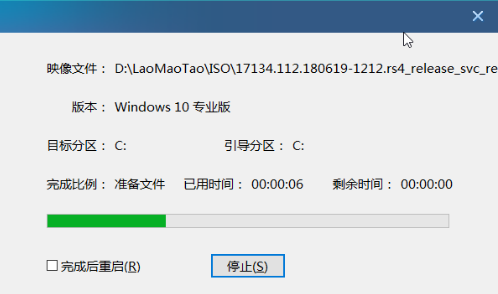
6、最后重启后会进入系统部署阶段,我们等待部署完成进入win10系统桌面,安装就完成啦。

以上就是U盘重装系统如何操作的内容,希望可以帮助到大家。
 有用
26
有用
26


 小白系统
小白系统


 1000
1000 1000
1000 1000
1000 1000
1000 1000
1000 1000
1000 1000
1000 1000
1000 1000
1000 1000
1000猜您喜欢
- 小编教你U盘启动uefi2017/08/23
- 联想笔记本电脑u盘装系统的教程图解..2021/11/22
- 怎么制作u盘启动盘安装win10系统..2022/07/28
- u盘安装系统如何操作2023/05/03
- 主板bios设置U盘启动教程2020/07/30
- 联想z460无线网卡驱动下载2017/09/14
相关推荐
- 小米笔记本电脑开机密码忘记了怎么办..2021/11/29
- 小编教你制作U盘启动盘2017/08/22
- 老司机教你u盘安装win7系统教程..2019/01/25
- 大白菜超级u盘启动盘制作工具制作步骤..2018/03/17
- 怎么用u盘重装系统win102022/08/10
- win10u盘安装教程2021/01/14

















