u深度u盘装系统教程win8步骤
- 分类:U盘教程 回答于: 2021年12月10日 11:15:00
有小伙伴想要借助u深度工具给电脑制作u盘装系统win8使用,但是自己对于相关操作不熟悉,不知道u盘如何装系统win8怎么办.下面小编就给大家演示下u深度u盘装系统教程win8步骤.
一、准备工作
1.用u深u盘启动盘制作工具制作的启动u盘。
2.win8系统镜像文件的原始版本(可以到微软网站下载原始win8系统))。
3.在网上搜索win8系统产品密钥。
二、u深度u盘安装win8系统步骤:
1.把原来的win8系统镜像放到u盘启动盘上,我们把已经下载好的win8系统镜像文件放在u盘引导盘的目录下。
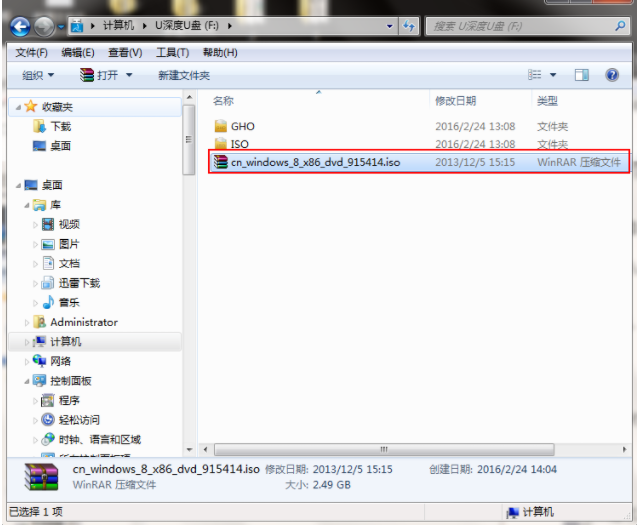
2.电脑模式改变为ahci模式,否则win8系统将显示蓝色屏幕。先连接u盘启动盘,然后再启动计算机,再启动计算机。出现启动图片后,按下启动快捷键,用u盘引导盘进入u深度主菜单,选择02u深度win8PE标准版本(新机器),按返回键进入。

3.安装原win8系统。进入pe后,您将启动u深pe安装工具。首先,单击“浏览”添加保存在u盘中的系统镜像,然后选择c盘作为系统盘存储镜像。单击以确定。
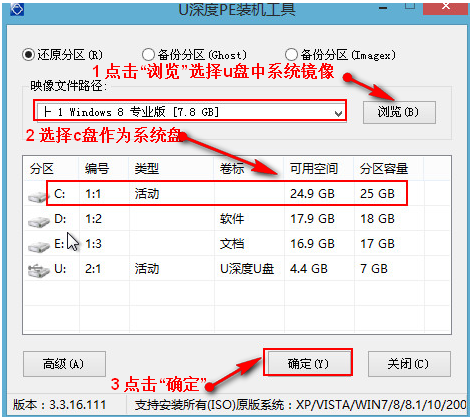
4.点击"OK"之后,系统将弹出格式化提示框,点击OK。
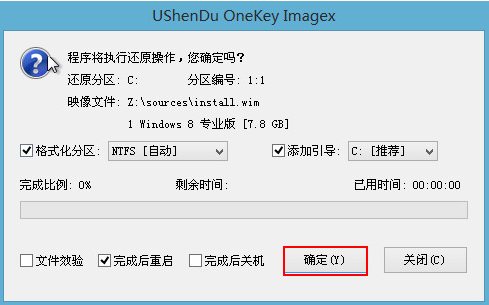
5.系统安装工具将将原win8系统的镜像包释放到选定的分区,点击确定或等待10秒重新启动计算机。
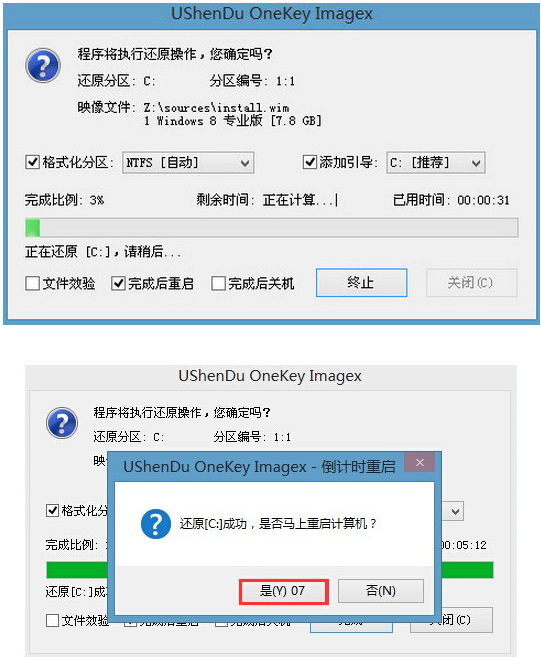
6.重启后,系统将自动安装,我们可以等待完成。
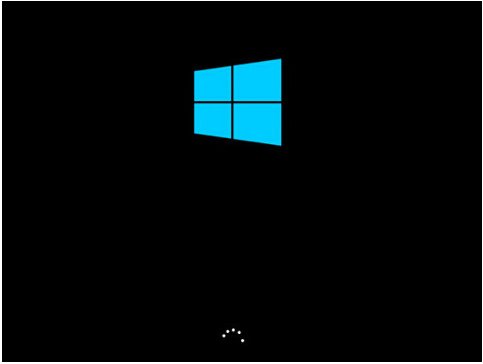
以上就是u深度u盘装系统教程win8步骤,希望能帮助到大家。
 有用
26
有用
26


 小白系统
小白系统


 1000
1000 1000
1000 1000
1000 1000
1000 1000
1000 1000
1000 1000
1000 1000
1000 1000
1000 1000
1000猜您喜欢
- usb接口供电不足,小编教你解决方法..2017/11/30
- u盘安装原版win7系统的详细图文步骤..2021/07/27
- u盘怎么装系统win7教程2022/12/10
- 一键重装系统按f几进入u盘启动..2022/04/27
- xp系统下载u盘安装教程演示..2021/07/30
- 小白u盘装系统教程2022/08/25
相关推荐
- 详细的使用u盘win10ghost系统安装教程..2021/04/07
- 如何用u盘安装win7系统教程分享..2022/11/09
- 移动盘u数据恢复软件有哪些好用..2023/04/13
- u盘装系统步骤的方法2022/09/26
- 用u盘安装系统win72022/09/26
- 小白u盘装系统教程步骤展示..2022/04/16

















