华为笔记本电脑u盘重装系统的教程
- 分类:U盘教程 回答于: 2022年01月14日 09:57:00
近几年华为的笔记本电脑逐渐跟上了步伐,出现了很大性价比非常高的电脑,吸引了很大用户进行购买,最近有网友想用U盘给华为电脑重装系统操作,但是却不知道该如何进行,那么华为笔记本电脑如何重装系统呢,我们一起来看看吧。
U盘重装系统的教程
1.首先我们将一个空白的u盘插到电脑当中,然后打开【小鱼一键重装系统】工具,进入页面后等待软件检测出我们的u盘,选择【开始制作】。
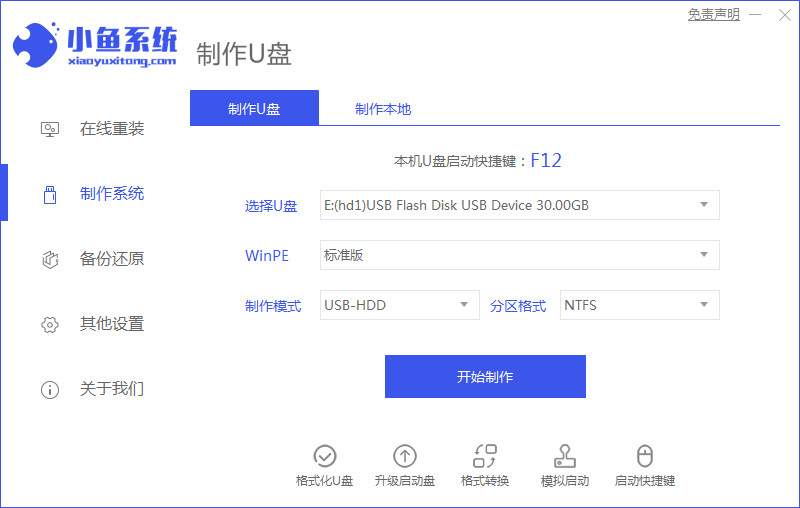
2.此时我们在进入的页面中,选择一个系统进行安装,点击【开始制作】选项。

3.软件会开始下载镜像文件和制作启动盘,我们需等待制作完成。
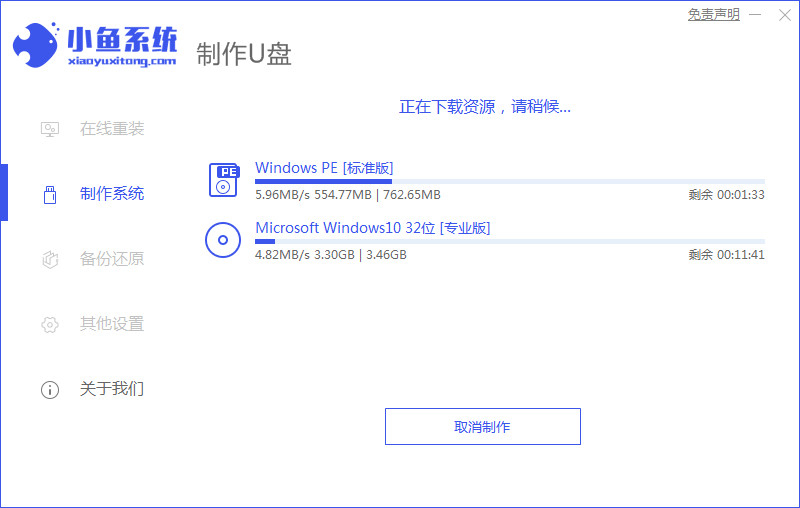
4.启动盘制作成功后,将电脑重启即可。

5.在开机启动的页面按启动热键进入设置U盘启动项。

6.进入页面后,装机工具会开始安装系统。

7.系统安装完成,点击【立即重启】。

8.当重启完成后,进入新的系统页面时,安装就结束啦。
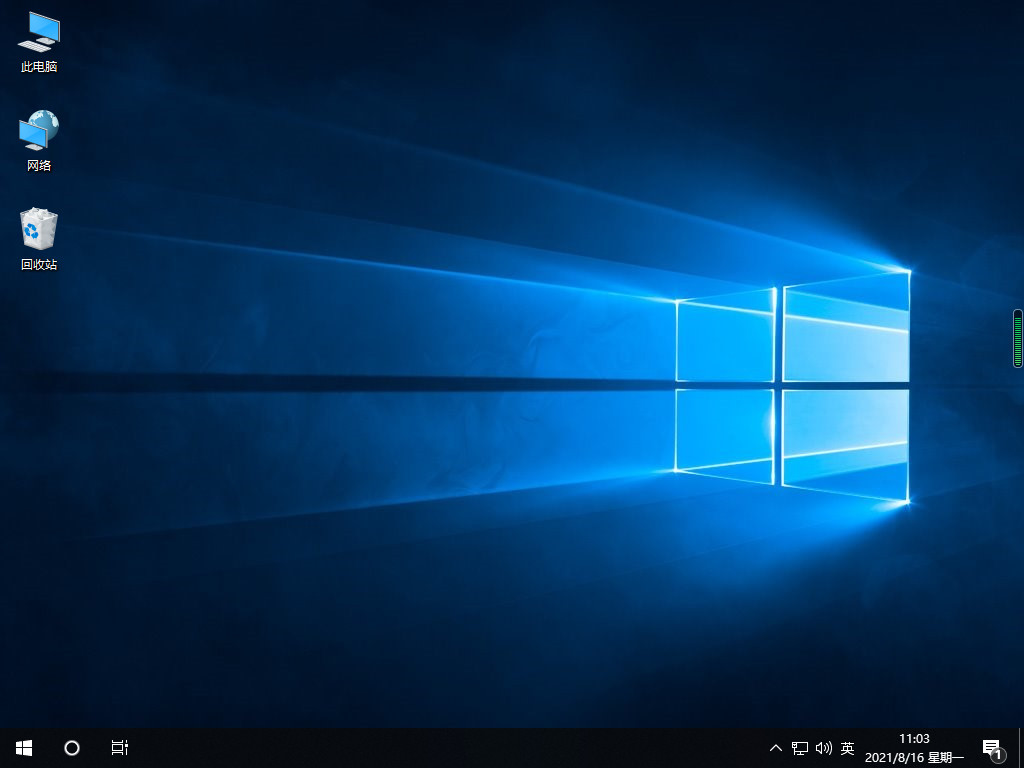
这就是u盘重装系统的步骤内容所在,有需要的小伙伴赶快收藏起来吧。
 有用
26
有用
26


 小白系统
小白系统


 1000
1000 1000
1000 1000
1000 1000
1000 1000
1000 1000
1000 1000
1000 1000
1000 1000
1000 1000
1000猜您喜欢
- 为你解答u盘安装win10系统教程..2019/01/25
- 华硕电脑如何设置u盘启动重装系统..2022/08/27
- 硬盘坏道修复工具操作教程..2017/10/19
- 戴尔怎么用u盘重装系统win10..2022/12/19
- u盘装系统win7旗舰版的教程2021/11/23
- 金山U盘卫士,小编教你如何使用鉴别真..2018/01/31
相关推荐
- 如何使用u盘安装xp系统,小编教你一键u..2017/11/21
- 怎么用u盘一键重装系统2022/06/03
- u盘安装系统win10的方法步骤..2022/09/18
- 电脑重装系统按f几进入U盘启动..2023/03/10
- u盘如何修复,小编教你如何修复u盘启动..2017/11/24
- 小编教你U盘不能格式化怎么办..2017/08/23

















