一键装机u盘装系统教程图解
- 分类:U盘教程 回答于: 2022年01月25日 08:39:00
现在安装电脑系统的方法有多种,比较简便通用的就有u盘一键装机的方式,借助u盘即可实现修复或重装系统的目的。那么如何使用u盘一键装机呢?下面给大家演示一个实用的电脑u盘装系统教程。
工具/原料:
系统版本:windows系统
品牌型号:笔记本/台式电脑
软件版本:装机吧一键重装系统
制作工具:一个8g以上的空白u盘
方法/步骤:
方法一、使用装机吧一键重装工具完成u盘一键装机
1、首先找来一台可以联网能用的电脑,下载安装装机吧一键重装系统工具后打开,插入空白u盘,选择u盘重装系统模式点击开始制作。
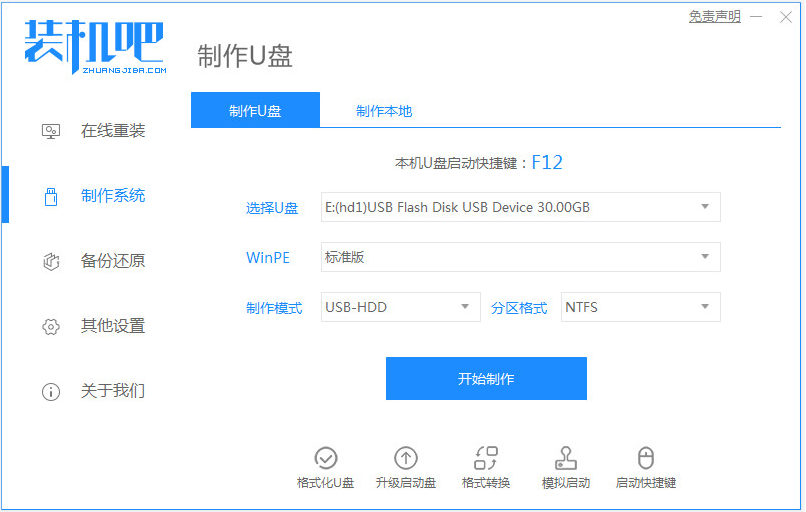
2、在该制作系统界面,选择需要安装的电脑系统,点击开始制作启动盘。
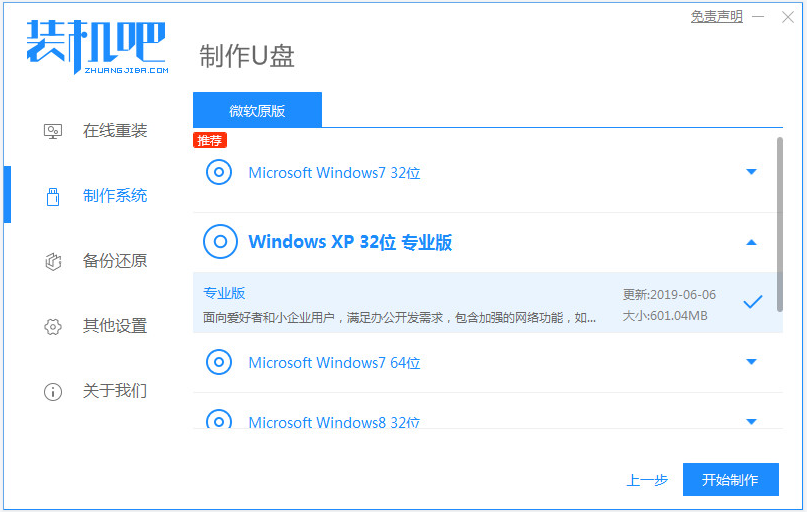
3、软件自动制作u盘启动盘,提示制作成功后,先预览需要安装的电脑主板的启动快捷键,再拔出u盘退出。
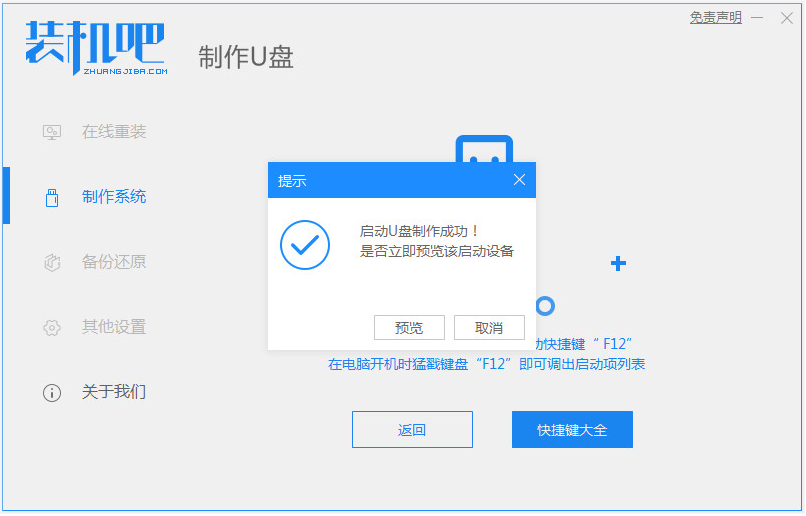
4、将u盘启动盘插入到需要安装的电脑中,开机不断按启动快捷键进启动界面,选择u盘启动项回车确定进入到pe选择界面,选择第一项pe系统回车进入。
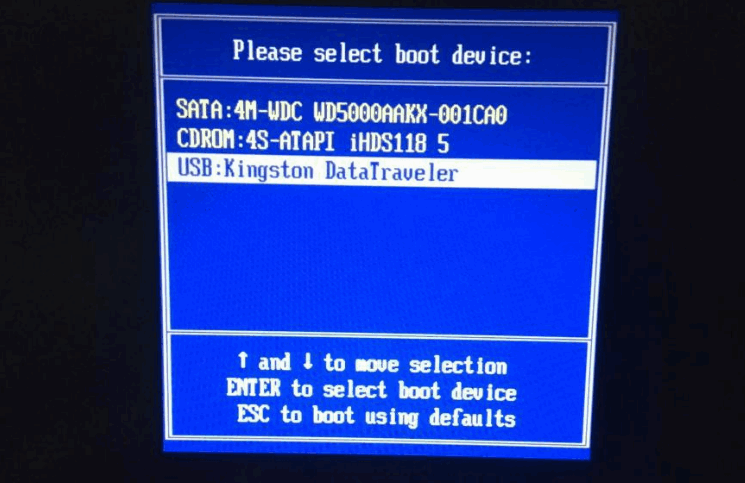
5、在桌面选择打开装机吧装机工具,选择需要安装的系统点击安装到电脑c盘上。
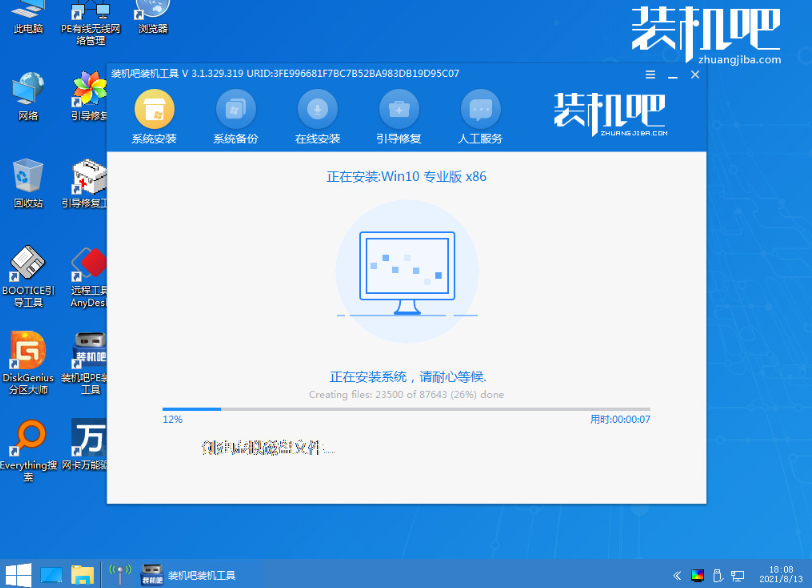
6、等待安装完成后重启电脑,在此期间可能会有重启多次的情况,耐心等待进入到新的系统桌面即表示安装成功。

注意事项:
安装前备份好电脑系统盘的重要资料,建议关闭电脑的杀毒软件,避免被拦截导致安装失败。
总结:
安装装机吧一键重装系统工具制作u盘启动盘;
插入u盘启动盘启动进入电脑u盘pe系统;
进入pe系统后打开装机吧装机工具安装系统;
提示安装成功后,重启电脑;
重启电脑后进入新的系统桌面即可正常使用。
 有用
26
有用
26


 小白系统
小白系统


 1000
1000 1000
1000 1000
1000 1000
1000 1000
1000 1000
1000 1000
1000 1000
1000 1000
1000 1000
1000猜您喜欢
- u盘装系统win7_小编教你最新方法..2017/11/16
- 电脑使用u盘启动盘安装系统步骤..2021/10/20
- 铭影u盘启动,小编教你铭瑄主板怎么设..2018/02/06
- 使用u盘怎么重装系统2022/07/30
- u盘做启动盘教程2022/09/10
- U盘重装win10系统详细步骤2022/06/22
相关推荐
- 制作u盘安装系统图文教程2020/11/23
- 戴尔 bios设置,小编教你戴尔笔记本怎..2018/01/31
- 简单不复杂的u盘重装win10系统教程..2021/07/27
- u盘识别,小编教你怎么解决U盘无法识别..2018/04/26
- 小白u盘pe,小编教你小白u盘pe推荐..2018/09/22
- 有哪些u盘数据恢复软件2023/02/23

















