联想bios设置u盘启动重装_小白官网教程
- 分类:U盘教程 回答于: 2022年02月08日 09:57:00
一些朋友想重新安装他们的联想电脑u盘系统,以帮助修复一些电脑蓝屏和其他问题,但他们不知道如何进入联想bios设置u盘启动项目,下面小编就教下大家联想bios设置u盘启动重装_小白官网教程.
1.将U盘插入电脑,打开小白一键重装系统软件,使用前关闭杀毒工具,等待小白检测环境完成后,点击制作系统【开始制作】。
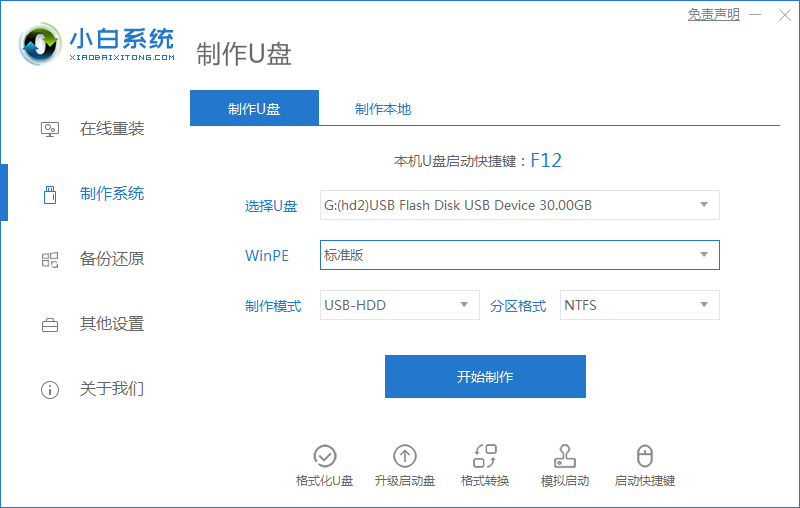
2.选择我们想要的系统,点击开始制作。
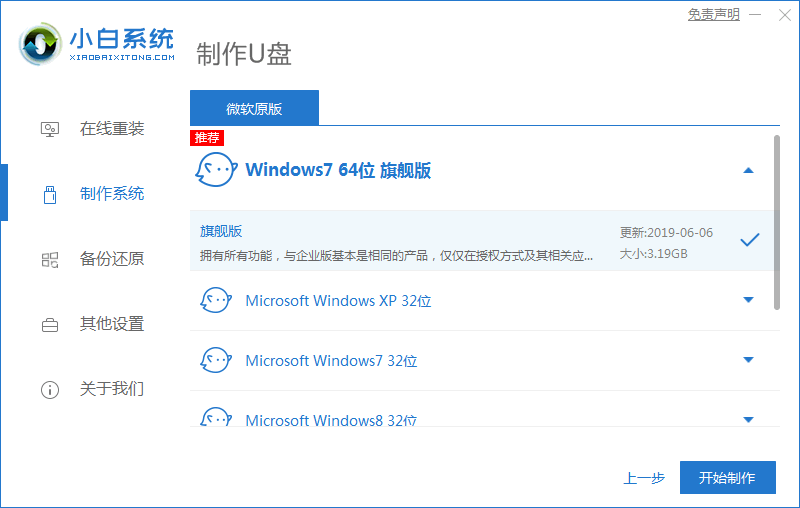
3.弹出提示备份U盘资料,点击确定,等待系统下载完成,等待U盘启动盘制作成功后,拔出U盘即可。
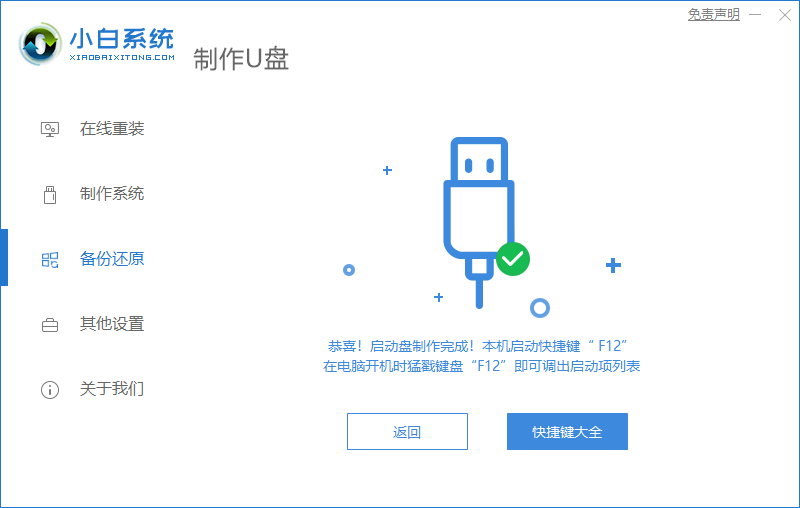
4.将U盘插入需要修复的计算机,按下电源键启动,快速敲击启动热键,弹出boot选择界面,选择USB选项并返回汽车。
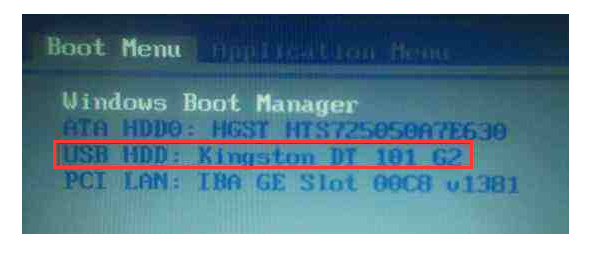
5.通过方向键选择【01】PE进入pe系统。

6.点击安装下载系统,选择我们想要的系统点击启动安装。

7.等待系统安装完成后,拔出U盘,重启电脑等待进入桌面即可。
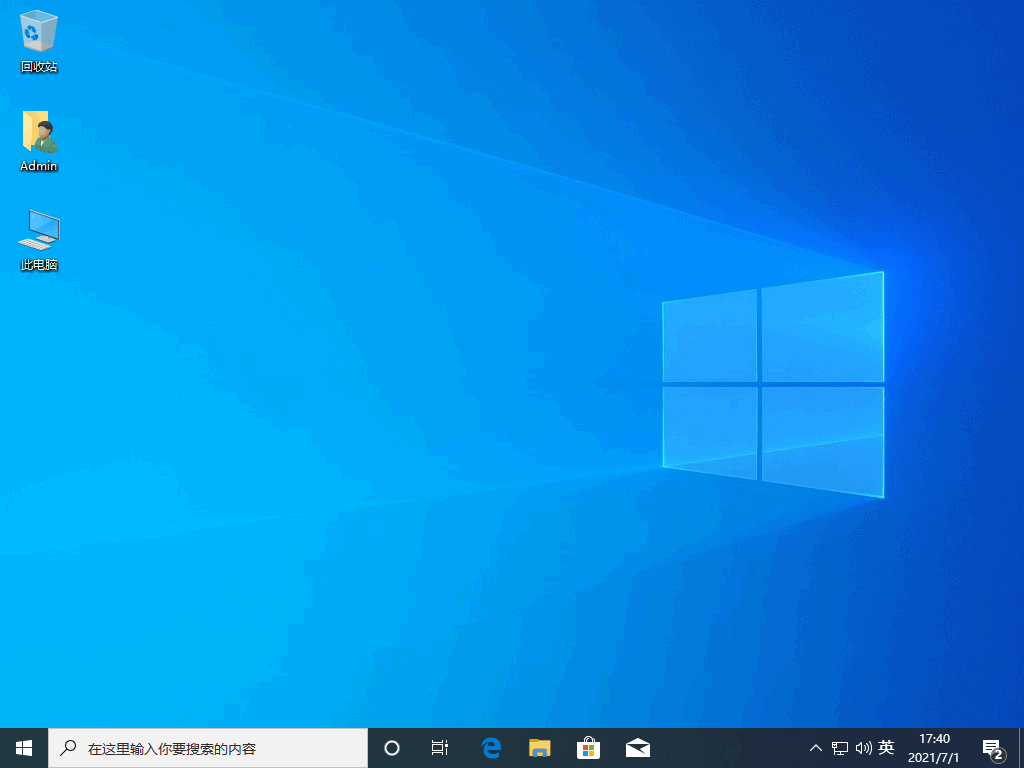
以上就是联想bios设置u盘启动重装,希望能帮助到大家。
 有用
26
有用
26


 小白系统
小白系统


 1000
1000 1000
1000 1000
1000 1000
1000 1000
1000 1000
1000 1000
1000 1000
1000 1000
1000 1000
1000猜您喜欢
- u盘分区软件最新一键分区操作教程 可..2017/11/15
- 最新最可靠U盘装系统步骤制作步骤..2017/06/10
- u盘给电脑装系统教程2022/05/13
- 小白一键重装系统制作u盘启动盘的方法..2022/10/21
- ultraiso u盘装系统,小编教你如何制作..2017/12/12
- 怎么用u盘重装系统win10步骤..2022/05/05
相关推荐
- 小白官网教程解决win10更新失败问题..2021/11/23
- 冠铭 bios设置,小编教你冠铭主板bios..2018/04/26
- 怎么用u盘装系统软件重装系统..2021/09/01
- 如何使用u盘重装系统win102022/05/07
- 如何用u盘装win7系统2022/05/23
- u盘系统重装win11操作步骤2022/10/24

















