非UEFI启动u盘怎么启动
- 分类:U盘教程 回答于: 2022年02月19日 08:39:00
有网友在用u盘重装系统的时候,可能会发现启动进入bios界面后会有两种u盘选项,其中有非UEFI启动和uefi启动。那么非UEFI启动u盘怎么启动?下面教下大家进入非UEFI启动盘的方法。
工具/原料:
系统版本:windows7系统
品牌型号:联想小新air13
软件版本:小白一键重装系统12.6.49.2290
什么是UEFI模式:
在将非UEFI启动u盘怎么启动之前,首先给大家科普下什么是UEFI模式。UEFI是一种新型的电脑启动系统,经历了BIOS系统、EFI两代启动方式。UEFI相对于传统的BIOS系统,发生了跨越性的变化,拥有更丰富的UI界面。(下图左侧即为uefi启动,右侧为非uefi启动,也即传统模式)
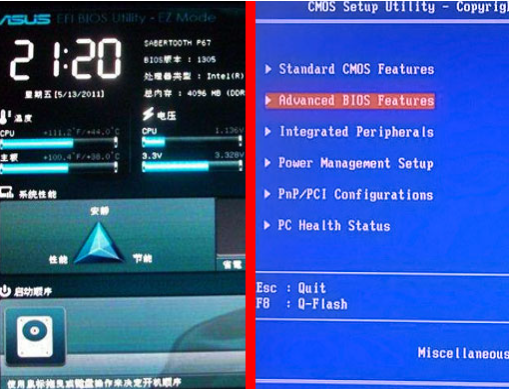
非UEFI启动u盘怎么启动:
答:具体的步骤如下:
1、首先使用小白一键重装系统工具制作好u盘启动盘,具体的制作方法参照:小白u盘启动盘制作教程。
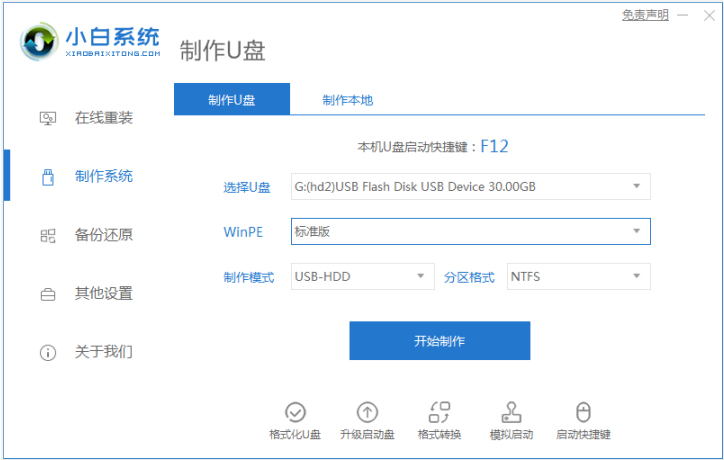
2、插入启动盘进电脑,开机或重启电脑,在开机画面闪过的同时,迅速按下U盘启动快捷键进入bios界面。PS:需查询自身电脑的U盘启动快捷键。
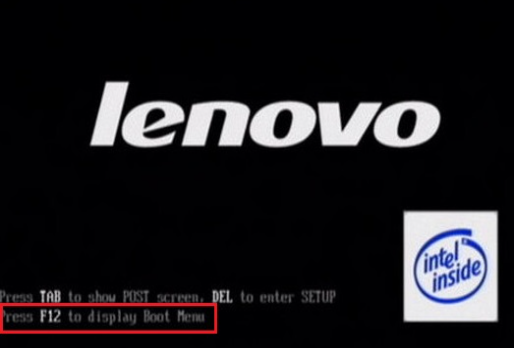
3、选择U盘选项后回车进入下一步,注意:通常带有“USB”字样的选项即为U盘选项。另外如带有uefi字样的就是启动进入uefi模式。下图我们进入的就是非uefi启动盘选项。
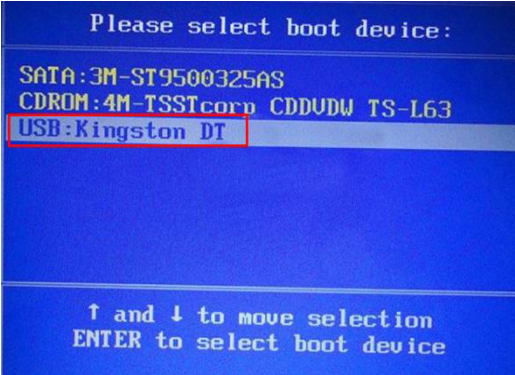
拓展资料:更多u盘启动的相关内容
u盘启动盘制作工具教程
技嘉设置u盘启动教程
详解华硕主板怎么设置u盘启动
总结:以上便是关于“非UEFI启动u盘怎么启动”的解答,有不清楚的网友可以了解下。
 有用
26
有用
26


 小白系统
小白系统


 1000
1000 1000
1000 1000
1000 1000
1000 1000
1000 1000
1000 1000
1000 1000
1000 1000
1000 1000
1000猜您喜欢
- 联想u盘量产工具_小编教你最新量产工..2017/11/22
- u盘重装系统文件会丢失吗2023/04/18
- U盘深度重装系统详细教程2021/05/23
- 大白菜超级u盘启动制作工具教程..2022/08/20
- u盘启动设置要怎么设置2022/08/21
- 从u盘启动怎么弄bios教程2022/09/10
相关推荐
- u盘重装系统步骤win72023/02/23
- u盘删除数据恢复,小编教你如何恢复u盘..2017/12/05
- 如何使用老毛桃u盘启动盘制作工具..2022/04/26
- u盘做启动盘容量变小怎么办..2022/04/30
- 神舟笔记本电脑怎么进入bios设置..2022/12/24
- u盘启动快捷键大全2022/08/28

















