大白菜u盘装系统教程图文演示
- 分类:U盘教程 回答于: 2022年03月01日 08:39:00
u盘装系统的方法是目前比较常用的电脑重装方法,无论电脑是否能进入系统都适用.有网友想借助大白菜软件重装,不知道大白菜u盘如何装系统.下面就给大家演示下大白菜u盘装系统教程。
工具/原料:
系统版本:windows10系统
品牌型号:联想小新air14
软件版本:大白菜装机大师工具7.3.15
方法/步骤:
借助大白菜工具制作u盘重装系统:
1.首先网上下载“大白菜”,并按照网上的U盘制作教程制作工具。
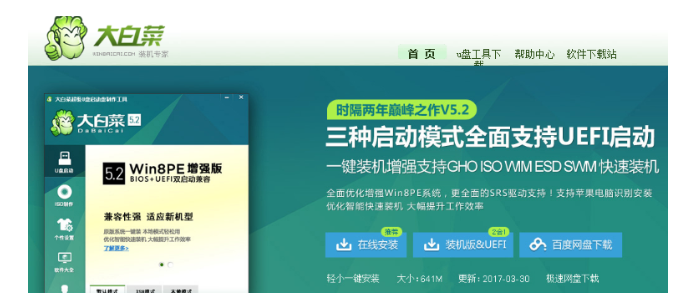
2.将大白菜u盘插入电脑,重启系统,引导u盘进入启动项选择窗口,下面小编列出各种品牌的一键启动u盘的快捷键查询表。

3.选择以“usb”开头的选项,按回车。
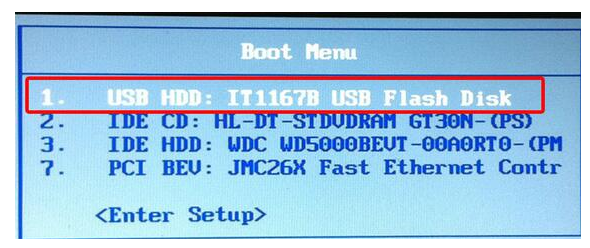
4.移动方向键选择第二个大白菜win8pe系统。
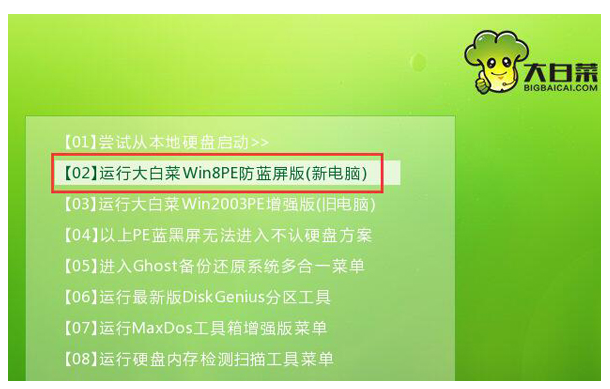
5.打开大白菜pe一键装机工具,点击“浏览”,将win10镜像文件添加进来,选择c盘为安装盘,点击确定。
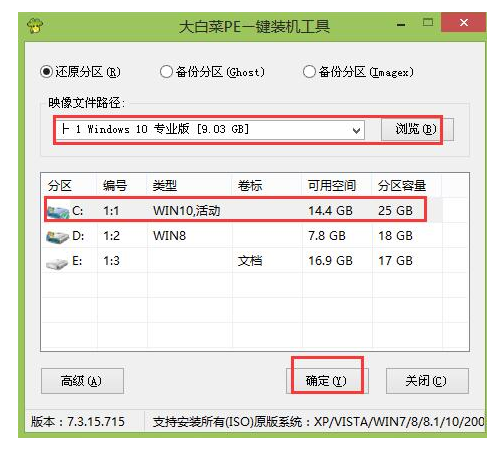
6.确认执行还原,点击“确定”。
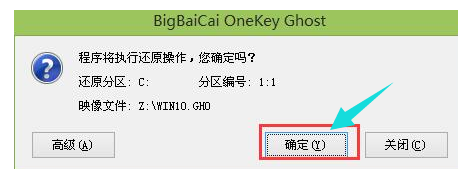
7.耐心等待。
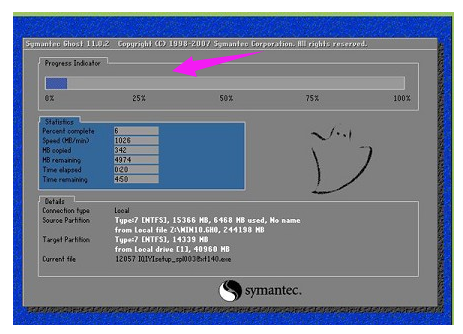
8.还原完成后,自动重启并执行安装过程。

拓展知识:大白菜工具更多使用方法
大白菜U盘启动盘制作工具完整使用教程
大白菜u盘装系统的步骤是什么
总结:以上就是大白菜u盘装系统教程图文演示,希望能帮助到大家。
 有用
26
有用
26


 小白系统
小白系统


 1000
1000 1000
1000 1000
1000 1000
1000 1000
1000 1000
1000 1000
1000 1000
1000 1000
1000 1000
1000猜您喜欢
- 使用u盘怎样重装系统win72023/03/21
- win10重装失败怎么办2020/12/23
- 完美解决usb供电不足win10图文教程..2021/02/16
- 联想笔记本u盘重装系统的详细教程..2021/05/25
- u盘启动盘制作工具使用方法..2022/09/03
- 七彩虹u盘启动,小编教你七彩虹主板怎..2018/02/28
相关推荐
- 电脑如何u盘重装系统2022/10/05
- u盘分区,小编教你怎么给U盘分区..2018/04/26
- 电脑如何使用u盘装win72021/05/06
- 练习如何用u盘重装系统教程..2020/10/27
- 启动u盘怎么重装系统2022/12/13
- u启动盘,小编教你如何快速制作U盘启动..2018/03/14

















