u盘装系统教程win7步骤讲解
- 分类:U盘教程 回答于: 2022年03月26日 08:39:00
u盘装系统教程win7步骤讲解,U盘重装系统是一个非常好用的重装系统方法,通过该方法可以修复很多电脑系统故障问题.有网友想用u盘重装win7,不知道具体如何重装win7系统。下面就教下大家u盘装系统教程win7步骤讲解。
工具/原料:笔记本电脑
系统版本:windows7系统
品牌型号:戴尔
软件版本:小白一键重装系统
u盘装系统教程win7步骤讲解:
1.首先我们准备一个u盘接入一个联网电脑,打开小白一键重装系统软件。(这里以Windows7 64位旗舰版举例)
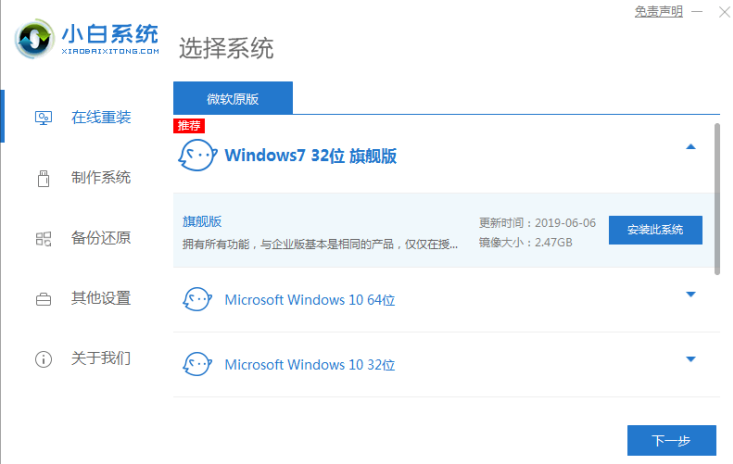
2、接着我们点击制作系统选项,点击开始制作。
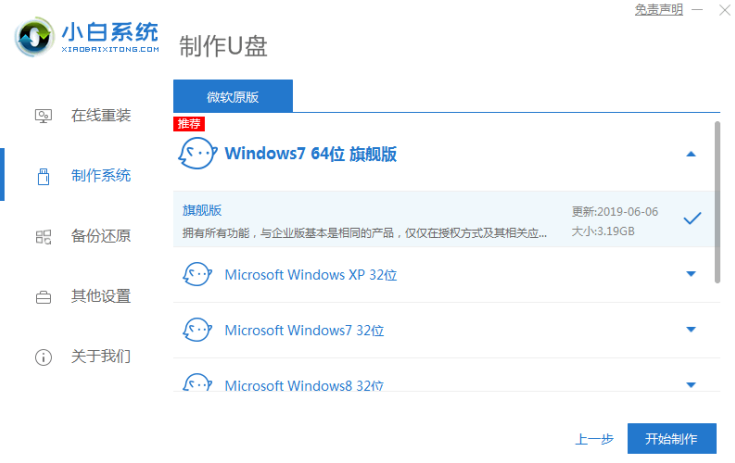
3、选择我们需要的软件点击下一步。

4、等待系统文件下载,制作U盘启动盘会格式化U盘,所以请提前备份好U盘的资料。
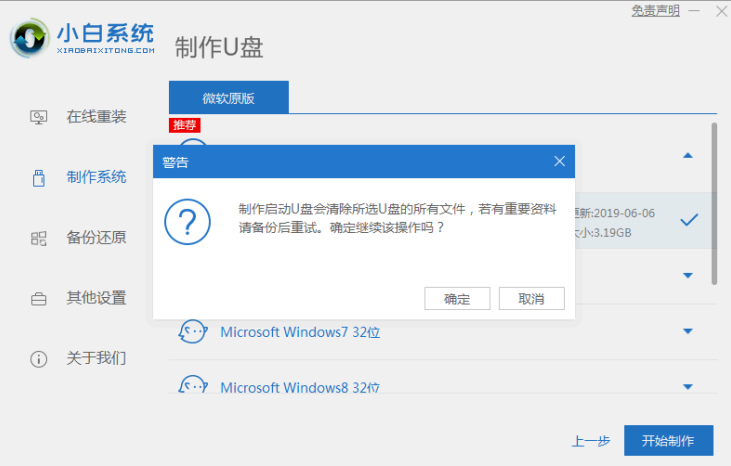
5、制作完成后,将制作好的u盘拔出即可。

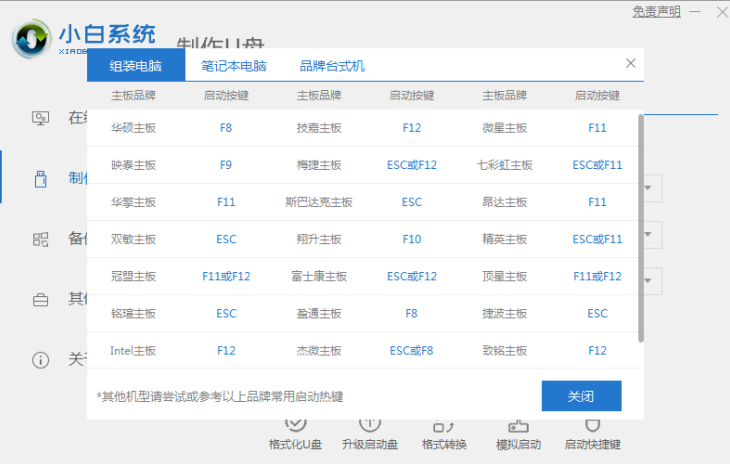
U盘启动快捷键
6.重启电脑后按U盘启动热键(U盘启动热键在下面的“热键按键”板块里),选择U盘启动。这里是按 F12 进入的快速引导菜单。有些新电脑重装win7系统需要进入bios进行修改设置,一般预安装的是win10系统,具体操作方法可以参考http://www.kkzj.com/
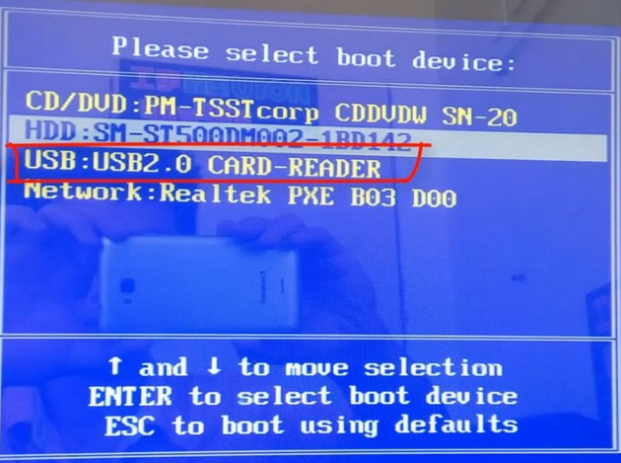
7.接着我们进入到pe系统选择,新电脑选择第一个PE进入,老电脑选择第二个PE进入。
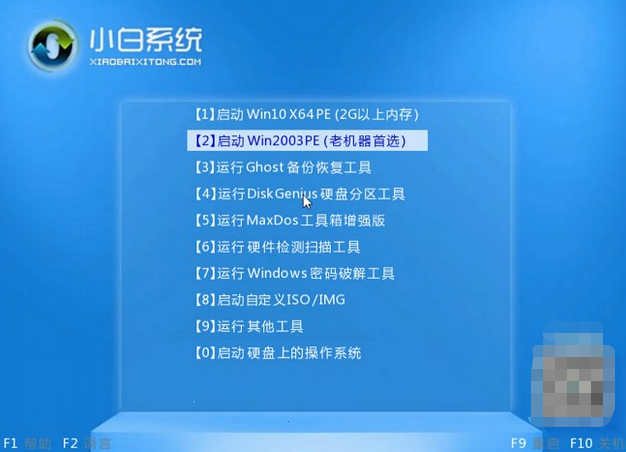
8、接着我们进入到pe系统,点击自己要安装的系统后面的安装按钮。

9、接着我们等待安装完成后点击立即重启按钮。
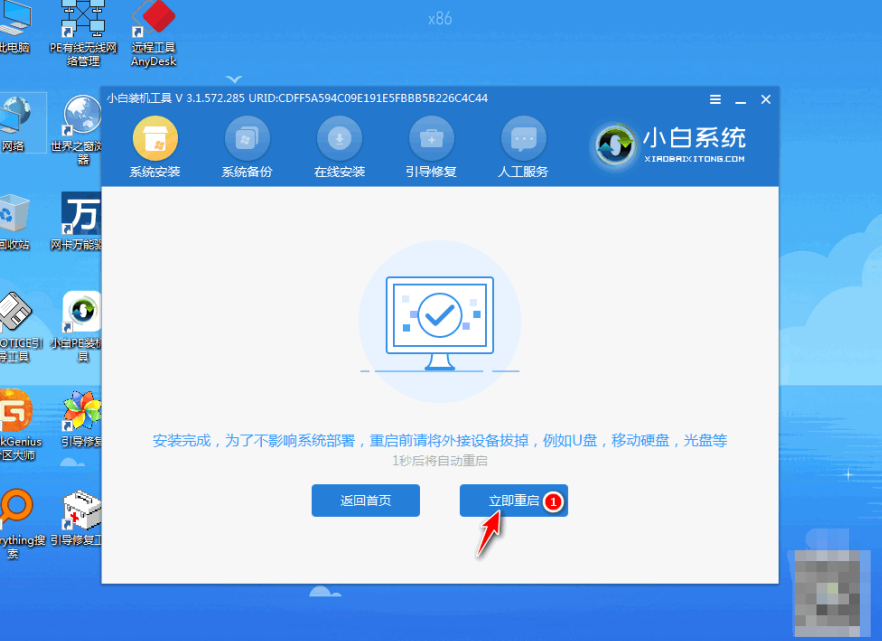
10、等待进入系统桌面后,就代表系统已经安装好了可以使用啦。

注意事项:
1、先拷贝好C盘和桌面的重要文件,以免数据丢失。
2、一般3G及以下内存选择32位(x86)系统,4G及以上内存选择64位(x64)系统。
3、开机后插入驱动光盘,安装驱动,否则可能无法上网。此方法能安装WIN7、WIN8系统。
总结
以上就是关于u盘装系统教程win7步骤讲解的全部文章内容,看完了小编上述提供的u盘重装电脑系统教程之后,大家还觉得拿u盘电脑重装系统很难吗?不难是不是,那就都来一起学习一下拿u盘电脑重装系统步骤吧,现在u盘重装电脑系统可是非常流行的,希望以上内容可以帮到大家。
 有用
26
有用
26


 小白系统
小白系统


 1000
1000 1000
1000 1000
1000 1000
1000 1000
1000 1000
1000 1000
1000 1000
1000 1000
1000 1000
1000猜您喜欢
- 小编教你解决u盘插上没反应..2017/10/13
- 小白u盘一键重装系统教程演示..2021/12/24
- 教你如何不用u盘重装系统win10..2021/09/03
- U盘修复工具,小编教你U盘修复工具哪个..2018/05/30
- 怎么用u盘重装系统win82023/02/22
- 小白系统u盘制作教程2022/11/10
相关推荐
- 小编教你怎么用u盘重装系统..2021/06/19
- 详解爱国者u盘驱动怎么下载..2021/09/29
- U老九装机工具如何安装电脑系统..2020/04/20
- 教您win10系统u盘怎么装系统..2021/05/10
- u盘如何装系统2020/07/16
- u盘重装win10系统需要格式化c盘吗..2021/12/28

















