u盘小白盘制作好后怎么用
- 分类:U盘教程 回答于: 2022年05月17日 13:12:00
小白u盘启动盘制作工具是目前最新,最火的u盘制作工具,小白u盘启动盘制作工具继续延续大众化,简单化的特点,真正为大家量身定做的好u盘制作工具。下面我们来看看u盘小白盘制作好后怎么用,大家一起来学习一下吧。
工具/原料:
系统版本:windows10系统
品牌型号:戴尔xps系列(XPS13、XPS15)
软件版本:小白一键重装系统
小白u盘启动盘制作工具制作启动盘教程:
1、先在自己的电脑上下载一个小白一键重装系统软件,下载好打开,选择制作系统里的制作U盘选项。
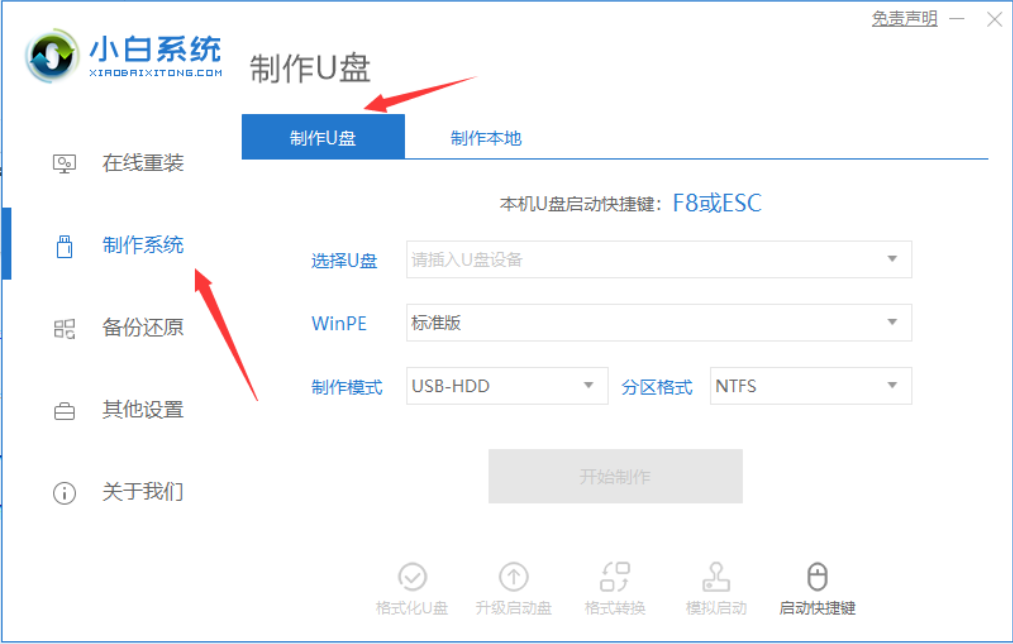
2、选择自己想要安装的系统半盘下载到U盘去。
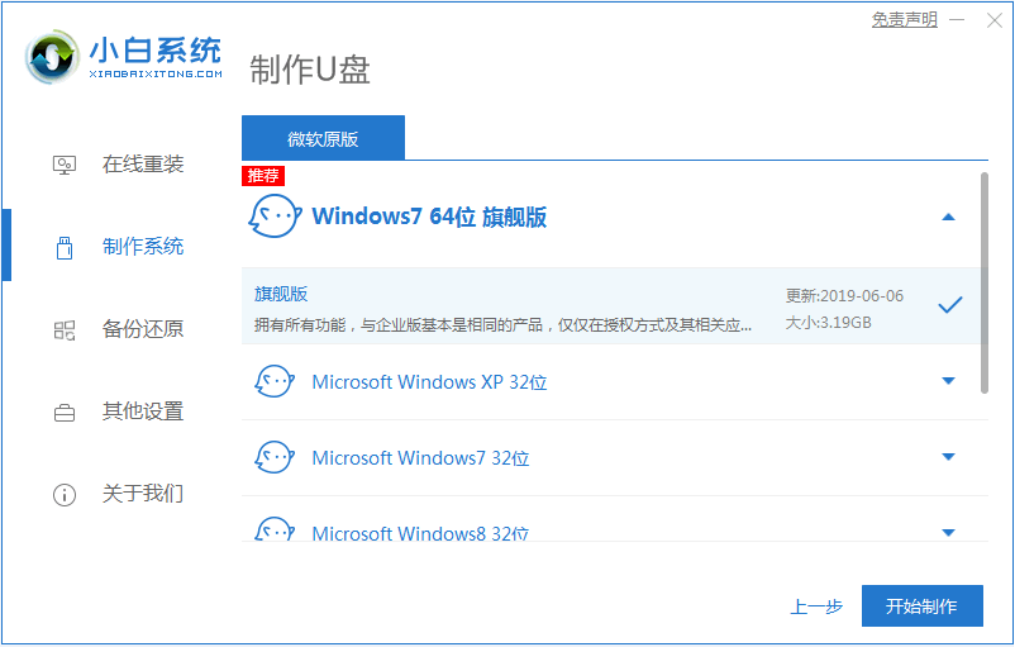
3、备份过U盘资料就点击确定,如果没有备份的话就先备份好。
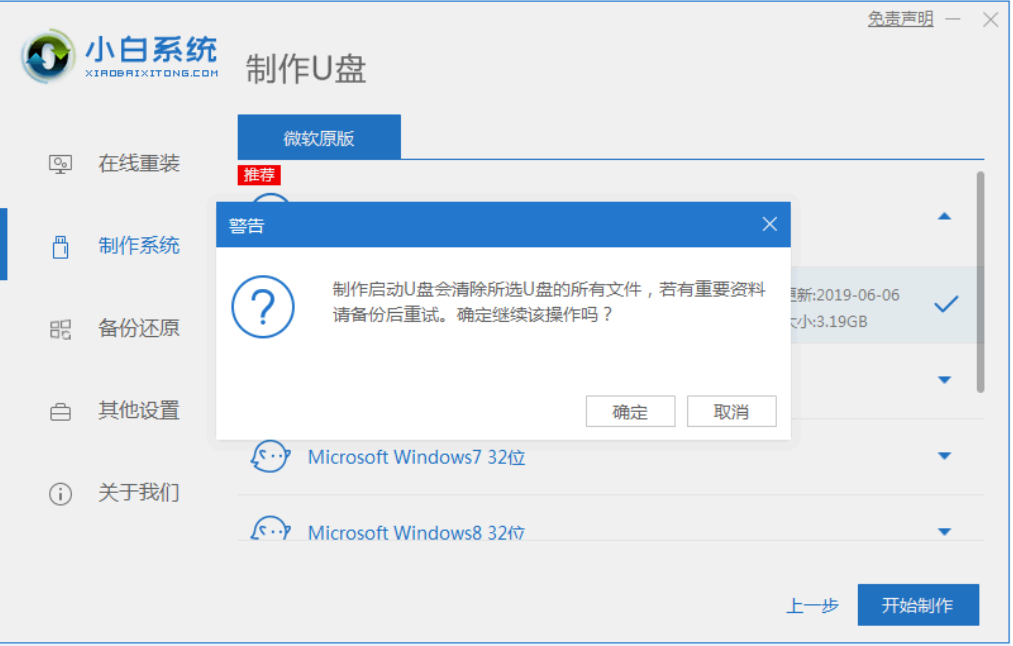
4、等待启动U盘下载系统并制作成功后将U盘拔出就可以啦。
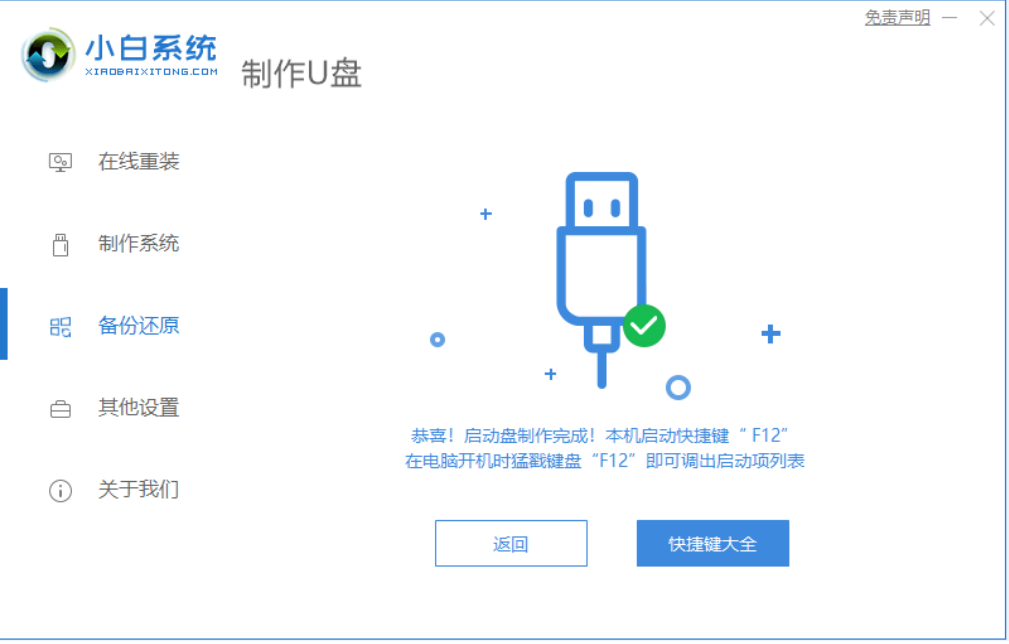
安装教程:
5、进入到PE系统桌面后会自动弹出PE装机工具,这里勾选你下载的Windows系统,目标分区选择你的系统盘(一般为C盘),之后点击安装系统。
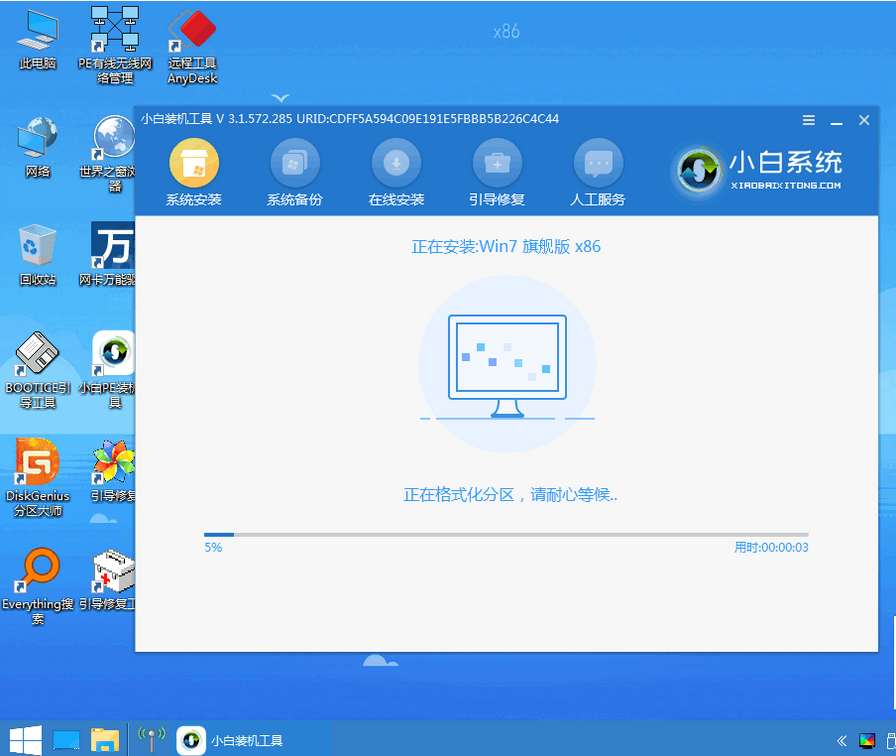
6、耐心等待下载完成准备重启。
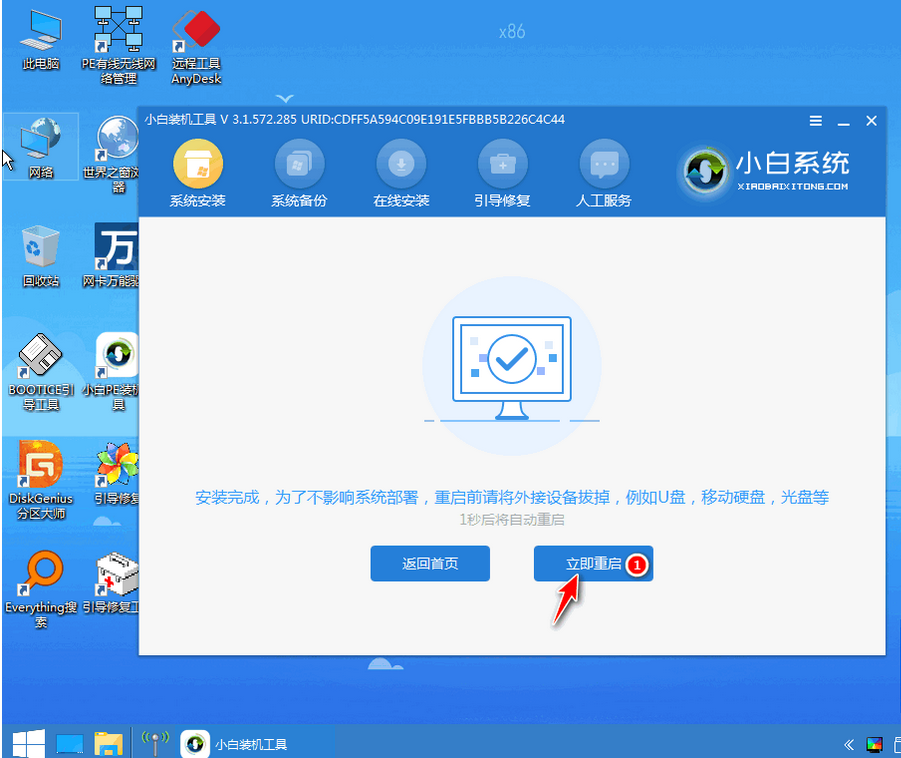
7、最后就能将win7旗舰版系统安装完成啦。

总结:
以上就是小白u盘启动盘制作工具如何使用的介绍啦,希望能帮助到大家。
 有用
26
有用
26


 小白系统
小白系统


 1000
1000 1000
1000 1000
1000 1000
1000 1000
1000 1000
1000 1000
1000 1000
1000 1000
1000 1000
1000猜您喜欢
- 小白系统u盘制作方法步骤2023/04/26
- 小白一键装机怎么制作u盘启动盘..2022/09/01
- 详细教你u盘不显示容量无法格式化怎么..2021/03/19
- 老友U盘重装系统步骤win10教程..2022/06/06
- U盘怎么重装电脑系统2022/07/06
- 小鱼制作u盘给电脑重装系统教程..2021/11/04
相关推荐
- u盘数据恢复工具软件有哪些..2022/07/21
- 怎么制作u盘启动盘方法2022/11/20
- 教你U盘修复工具安装win7系统..2017/08/21
- 小白一键重装系统u盘启动教程是什么..2022/12/06
- 如何使用u盘安装xp系统,小编教你如何..2017/12/06
- 小编详解主板bios怎么恢复出厂设置..2019/01/23

















