电脑用u盘重装系统的步骤
- 分类:U盘教程 回答于: 2022年05月31日 14:12:43
简介
因为现在很多电脑上都没有光驱,所以在用系统盘重装系统的时候,还需要购买一个外置光驱,比较麻烦因此很多用户都会选择u盘重装系统的方法,那么今天,小编就把电脑用u盘重装系统的步骤分享给大家。
工具/原料
系统版本:windows XP系统
电脑型号:联想拯救者Y9000P
软件版本:小白一键重装系统V2290
方法
1、下载安装小白一键重装系统工具到电脑上并打开,插入一个8g以上的空白u盘,选择开始制作。
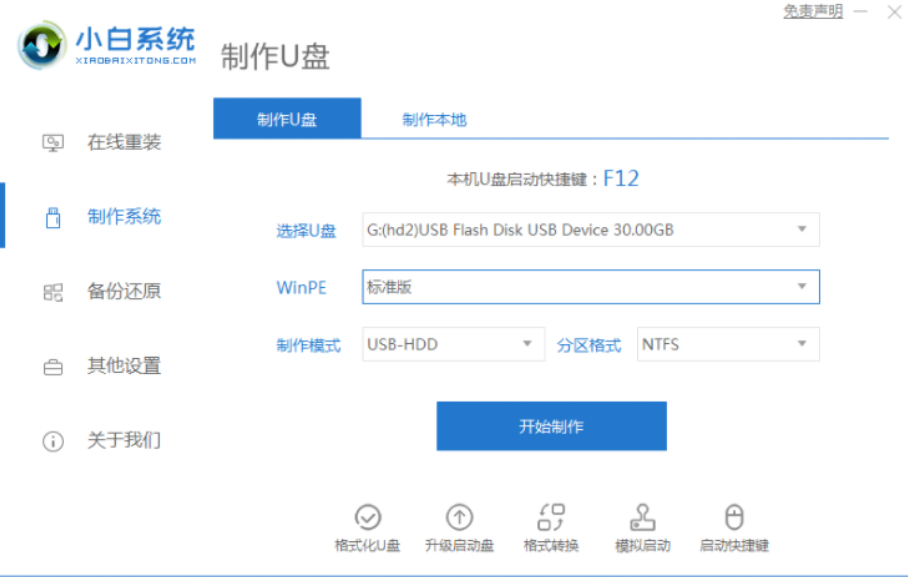
2、进入系统选择界面选择需要安装的系统,点击“开始制作”。

3、等待制作完成后,打开查看需要安装的电脑的启动快捷键,然后再拔掉u盘。
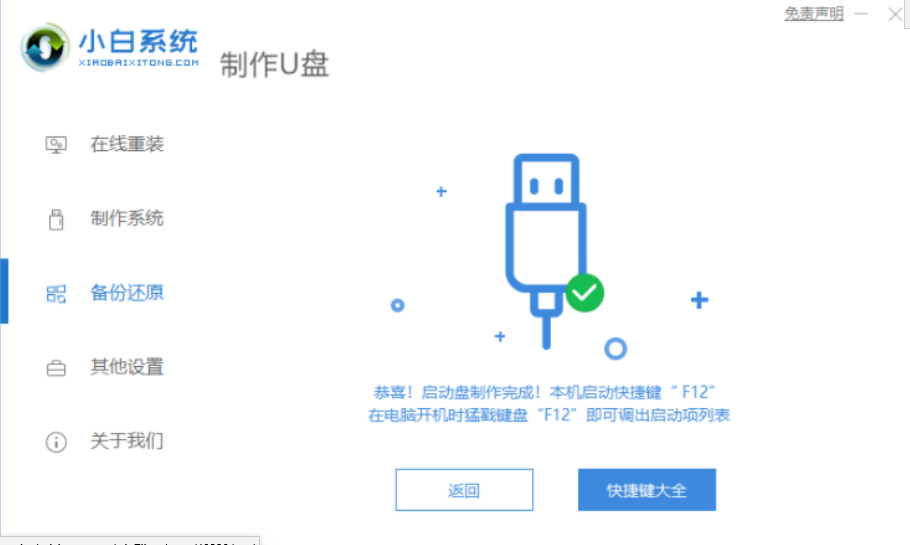
4、u盘插入需要重装的电脑,并重启电脑快速断续的按启动热键进入快速启动界面,选择带USB开头的u盘启动项回车键进入。
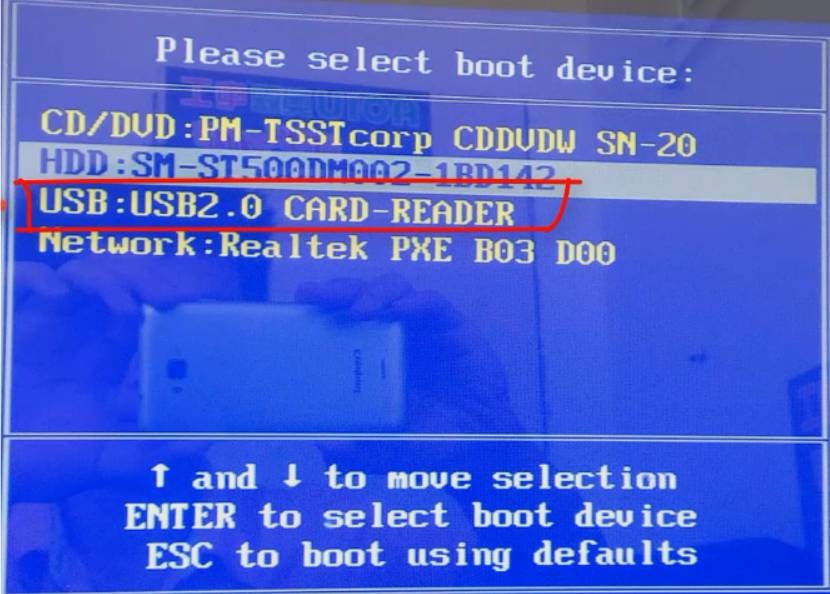
5、在这里选择第一项回车键进入。

6、加载完成后,打开小白装机工具选择系统,点击安装按钮。
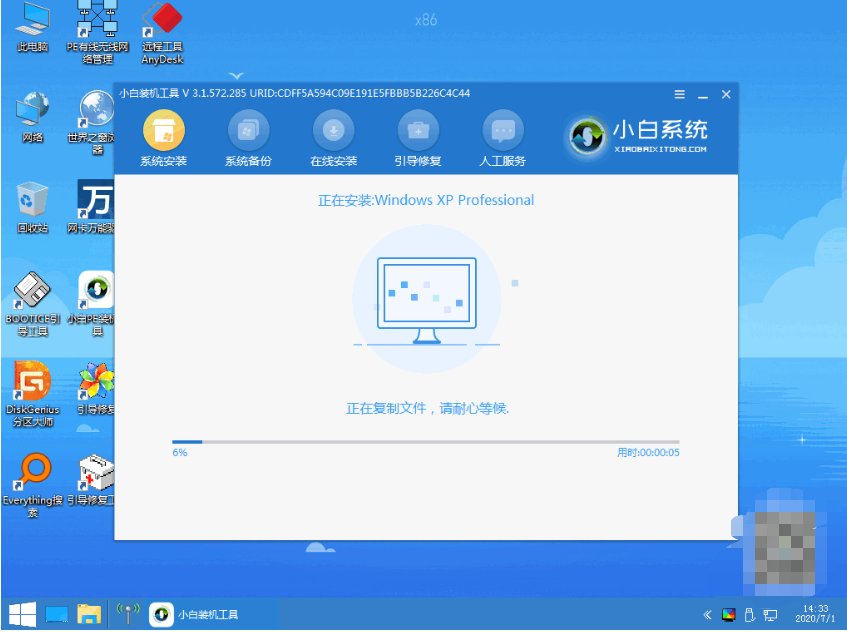
7、等待系统安装完成后,拔掉u盘重启电脑即可。
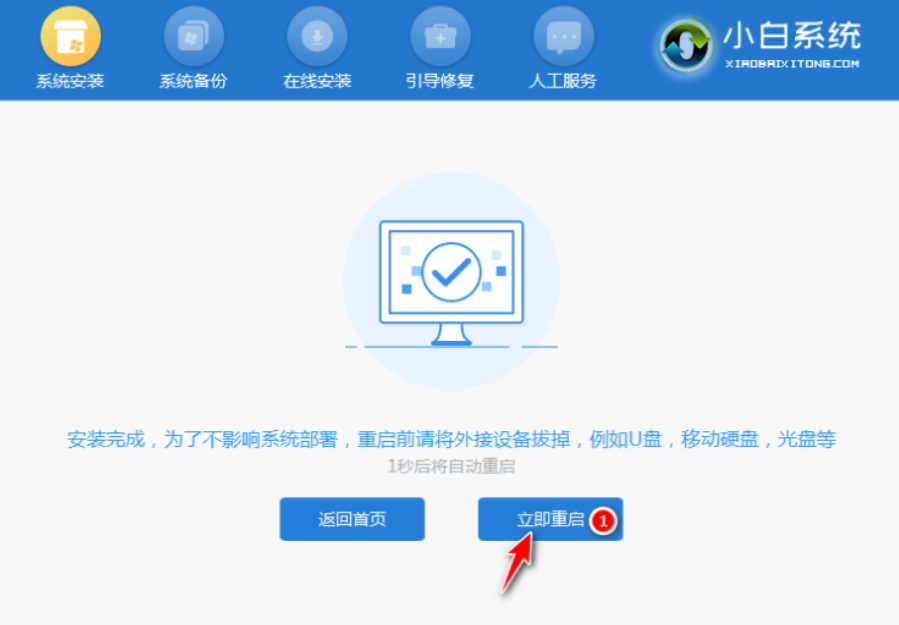
8、最后安装完成进入新系统桌面。
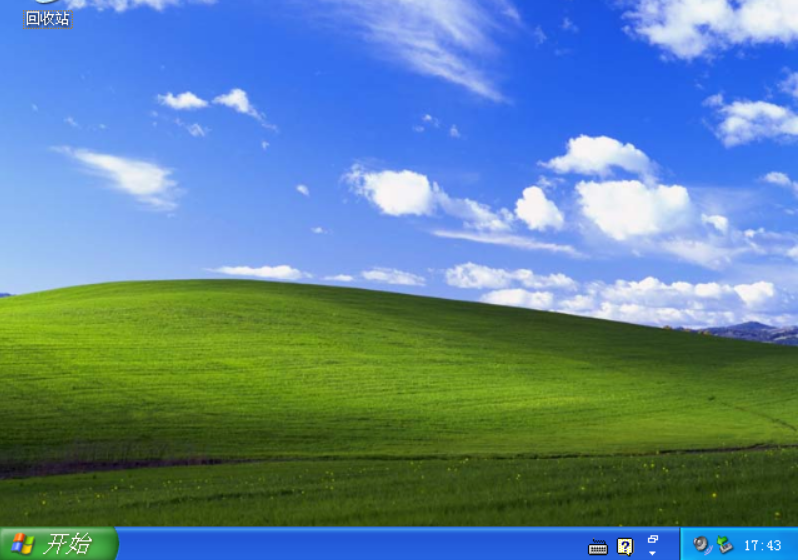
总结
1、利用装机工具制作U盘启动盘;
2、将启动盘插入需要重装的电脑上,重启进入pe系统;
3、选择系统安装,完成后拔掉U盘重启进入新系统。
 有用
26
有用
26


 小白系统
小白系统


 1000
1000 1000
1000 1000
1000 1000
1000 1000
1000 1000
1000 1000
1000 1000
1000 1000
1000 1000
1000猜您喜欢
- U盘重装系统步骤按哪个键2022/06/06
- usb鼠标接触不良,小编教你usb鼠标接触..2018/03/01
- 2021 年亲测可用的老毛桃u盘启动盘制..2021/06/24
- u盘修复工具哪个好2019/06/29
- u盘启动盘怎么安装系统2022/05/19
- u盘提示写保护怎么修复,小编教你超极..2017/11/22
相关推荐
- 如何不用u盘重装系统win72021/11/28
- 怎么制作u盘启动盘的步骤教程..2021/06/27
- 怎么用u盘重装系统工具装系统..2019/06/27
- 如何U盘重装系统图解2022/08/19
- u盘电脑重装系统之前如何制作启动U盘..2022/11/04
- 小白系统u盘启动盘制作的方法是什么..2022/12/09

















